Любители изучения иностранных языков ежедневно используют популярное приложение Duolingo, которое помогает им совершенствовать свои навыки в новом языке. Однако наряду с текстовыми упражнениями и аудио материалами, пользователи часто хотят добавить собственные фотографии для обогащения обучения.
В этой статье мы подробно рассмотрим, как добавить фото в Duolingo, чтобы сделать процесс обучения еще более интересным и персонализированным. Мы приведем пошаговую инструкцию с примерами и поделимся полезными советами, которые помогут вам научиться пользоваться этой функцией без особых усилий.
Шаг 1: Вход в учетную запись и выбор курса
Прежде всего, откройте приложение Duolingo на своем устройстве или перейдите на их официальный веб-сайт. Затем войдите в свою учетную запись или создайте новую, если у вас еще нет аккаунта. После успешного входа выберите языковой курс, который вы изучаете, и перейдите к урокам.
Пример:
Допустим, вы изучаете испанский язык и выбрали курс «Испанский для начинающих». Вам доступны уроки и задания, которые помогут вам научиться разговаривать по-испански.
- Шаг 1: Войдите в свою учетную запись Duolingo
- Шаг 1.1: Откройте Duolingo
- Шаг 1.2: Введите логин и пароль
- Шаг 2: Откройте профиль
- Шаг 2.1: Нажмите на свою фотографию в правом верхнем углу
- Шаг 3: Измените фото профиля
- Шаг 3.1: Нажмите на фотографию профиля
- Шаг 3.2: Выберите «Обновить фотографию»
- Шаг 4: Выберите фотографию
- Шаг 4.1: Нажмите на кнопку «Выберите файл»
- Шаг 4.2: Выберите фотографию с вашего устройства
- Шаг 5: Обрежьте фотографию
- Шаг 5.1: Измените размер области обрезки
- Шаг 5.2: Подтвердите обрезку фотографии
- 🔍 Видео
Видео:Duolingo Тест: Учимся описывать фото письменно!Скачать

Шаг 1: Войдите в свою учетную запись Duolingo
Процесс добавления фото в Duolingo начинается с входа в вашу учетную запись на платформе. Если у вас еще нет учетной записи, вы можете создать ее, следуя простым инструкциям на официальном сайте Duolingo.
Вот пошаговая инструкция, как войти в вашу учетную запись Duolingo:
- Откройте официальный сайт Duolingo в вашем интернет-браузере.
- Нажмите на кнопку «Войти» в правом верхнем углу экрана.
- Введите свой адрес электронной почты или имя пользователя, а также пароль, связанный с вашей учетной записью.
- Нажмите на кнопку «Войти» и вы будете перенаправлены на вашу учетную запись Duolingo.
Убедитесь, что вы вошли в правильную учетную запись, чтобы начать процесс добавления фото к своим заданиям и достижениям в Duolingo.
Шаг 1.1: Откройте Duolingo
Прежде чем вы сможете добавить фото в Duolingo, вам нужно открыть приложение или веб-сайт Duolingo.
Если вы используете мобильное устройство, найдите иконку Duolingo на своем экране и нажмите на нее, чтобы открыть приложение.
- Найдите иконку «Duolingo» на вашем домашнем экране или в вашей папке приложений.
- Нажмите на иконку, чтобы открыть приложение Duolingo.
Если вы планируете использовать веб-сайт Duolingo, откройте веб-браузер и введите «www.duolingo.com» в адресной строке.
- Откройте веб-браузер на вашем устройстве.
- Введите «www.duolingo.com» в адресной строке.
- Нажмите клавишу Enter или перейдите по ссылке, чтобы открыть веб-сайт Duolingo.
Шаг 1.2: Введите логин и пароль
После установки приложения Duolingo на вашем устройстве, откройте его и введите свой логин и пароль, чтобы войти в свою учетную запись.
Логин представляет собой ваш адрес электронной почты, который вы указали при регистрации в Duolingo. Убедитесь, что вы правильно вводите свой логин, чтобы избежать ошибок при входе в приложение.
Пароль — это секретная комбинация символов, которую вы создали при регистрации. Помните, что пароль чувствителен к регистру, поэтому обратите внимание на верхний и нижний регистр при вводе пароля.
Совет: Если вы забыли свой логин или пароль, нажмите на ссылку «Забыли свой пароль?» под полями ввода. Следуйте инструкциям, чтобы восстановить доступ к своей учетной записи.
Видео:Дуолинго Тест: Учимся Описывать Фото Устно! Как Наговорить На 120+? Советы Репетитора-Практика!Скачать

Шаг 2: Откройте профиль
Чтобы добавить фото в свой профиль на Duolingo, вам нужно открыть свой аккаунт и перейти в настройки профиля.
Вот как это сделать:
- Зайдите на duolingo.com в своем веб-браузере.
- В правом верхнем углу страницы нажмите на свою фотографию профиля.
- В выпадающем меню выберите «Профиль».
- На странице вашего профиля найдите и нажмите на кнопку «Настройки». Она находится в правом верхнем углу под вашим именем.
Поздравляю! Теперь вы готовы к следующему шагу — добавлению фото в свой профиль Duolingo.
Шаг 2.1: Нажмите на свою фотографию в правом верхнем углу
Чтобы добавить фото на Duolingo, вам нужно нажать на свою фотографию, которая расположена в правом верхнем углу экрана.
Круглая иконка, которую вы видите, представляет собой вашу фотографию. Она может содержать ваше фото или иконку по умолчанию. Важно помнить, что нажатие на эту иконку откроет меню.
Нажмите на вашу фотографию, чтобы продолжить создание или изменение вашего профиля.
Пример: Появится выпадающее меню, где вы сможете выбрать опцию «Профиль».
На этом шаге вы уже понимаете, как найти и нажать на свою фотографию в правом верхнем углу экрана Duolingo.
Видео:Всё о Duolingo English Test//формат, правила, типы заданий, подготовка//советы 🦉Скачать

Шаг 3: Измените фото профиля
Если вы хотите изменить фото профиля в Duolingo, следуйте этим шагам:
1. | Откройте приложение Duolingo на своем устройстве. |
2. | Нажмите на значок меню в верхнем левом углу экрана. |
3. | Выберите «Профиль» в меню. |
4. | В верхней части экрана вы увидите свое текущее фото профиля. Нажмите на него. |
5. | Выберите фото изображение из галереи своего устройства или сделайте новое фото. |
6. | После выбора фото, вы сможете подогнать его под рамку и обрезать, если необходимо. |
7. | Нажмите на кнопку «Готово», чтобы сохранить новое фото профиля. |
Теперь ваше фото профиля в Duolingo будет обновлено!
Шаг 3.1: Нажмите на фотографию профиля
1. Откройте приложение Duolingo на своем мобильном устройстве и войдите в свой аккаунт.
2. В правом верхнем углу экрана вы увидите иконку, изображающую вашу фотографию профиля. Нажмите на эту иконку.
3. После нажатия на иконку профиля вы перейдете на страницу с вашим профилем.
4. На странице профиля вы увидите кнопку «Изменить фото профиля». Нажмите на эту кнопку.
5. Вам будет предложено выбрать фотографию из галереи вашего устройства или сделать снимок с помощью камеры. Выберите способ загрузки фотографии, который вам удобнее.
6. После выбора фотографии вы можете ее обрезать и настроить ее положение на экране с помощью специальных инструментов.
7. Нажмите на кнопку «Сохранить», чтобы применить фотографию профиля.
8. Поздравляю! Вы успешно добавили фотографию в свой профиль Duolingo.
Шаг 3.2: Выберите «Обновить фотографию»
Чтобы добавить новую фотографию в Duolingo, нужно выбрать опцию «Обновить фотографию». Для этого:
- Откройте настройки своего профиля в Duolingo, нажав на свою фотографию в правом верхнем углу экрана.
- Прокрутите страницу вниз и найдите раздел «Фотография профиля».
- Нажмите на кнопку «Обновить фотографию».
После этого откроется окно выбора новой фотографии:
Выберите фотографию, которую хотите установить в качестве новой и нажмите кнопку «Открыть».
Подождите немного, пока фотография загрузится, и сохраните изменения, нажав на кнопку «Сохранить».
Видео:Что думаете про Дуолинго?Скачать

Шаг 4: Выберите фотографию
Теперь, когда вы находитесь в режиме добавления фото, вам нужно выбрать подходящую фотографию для загрузки на Duolingo. Это может быть фотография на вашем компьютере или смартфоне, либо вы можете воспользоваться камерой, чтобы сделать новое фото прямо сейчас.
Чтобы выбрать фото с вашего устройства, нажмите на кнопку «Выбрать файл» или «Обзор» на экране. После этого откроется окно выбора файлов, где вы сможете найти нужную фотографию на вашем устройстве.
Если вы хотите сделать новое фото, нажмите на кнопку «Сделать фото» или «Камера». В этом случае вам может потребоваться предоставить разрешение на использование камеры вашего устройства для приложения Duolingo. После получения разрешения вы сможете сделать фото прямо сейчас.
Выбирая фотографию, убедитесь, что она соответствует требованиям Duolingo. Например, она должна быть четкой, без искажений и должны быть видны все необходимые детали.
После выбора фотографии нажмите кнопку «Загрузить» или «Готово» (в зависимости от вашего устройства) для загрузки фото на Duolingo.
Шаг 4.1: Нажмите на кнопку «Выберите файл»
Нажмите на кнопку «Выберите файл», чтобы открыть окно выбора файла на вашем компьютере. В данном окне вы сможете просмотреть свои файлы и выбрать нужное изображение.
Постарайтесь выбрать изображение, которое будет наглядно иллюстрировать задание или вопрос. Это может быть фотография предмета, действия или людей, которая связана с темой урока или модуля.
Выберите файл, щелкнув на нем один раз, и нажмите кнопку «Открыть» или аналогичную кнопку на вашем компьютере.
Обратите внимание, что Duolingo поддерживает основные форматы изображений, такие как .jpeg, .png и .gif, и может быть ограничен размером файла. Поэтому, убедитесь, что ваше изображение соответствует этим требованиям.
После того, как вы выберете файл, путь к нему будет отображаться рядом с кнопкой «Выберите файл». Теперь вы можете переходить к следующему шагу — установке размера и расположения изображения.
Шаг 4.2: Выберите фотографию с вашего устройства
Разработчики Duolingo предоставляют возможность добавить фотографию с вашего устройства в ваш профиль. Для этого выполните следующие шаги:
1. Находясь на странице профиля, щелкните на значок камеры или фотографии, который находится рядом с вашим текущим аватаром.
2. В появившемся окне выберите опцию «Загрузить с устройства».
3. Откроется архив с файлами на вашем устройстве. Просмотрите его и найдите нужное вам фото. Щелкните на нем, чтобы выбрать его.
4. После выбора фотографии, она загрузится на сервер Duolingo и автоматически станет вашим новым аватаром.
Убедитесь, что выбранная фотография соответствует требованиям Duolingo. Например, она должна быть в формате JPG или PNG и не превышать определенные размеры.
Видео:Duolingo как изменить аватарку своего профиля [ГАЙД]Скачать
![Duolingo как изменить аватарку своего профиля [ГАЙД]](https://i.ytimg.com/vi/3Ooz4UsO3fA/0.jpg)
Шаг 5: Обрежьте фотографию
После того, как вы выбрали фотографию, следующим шагом будет обрезка изображения. Duolingo предоставляет вам простой и удобный инструмент для этого.
1. Нажмите на выбранную вами фотографию, чтобы открыть ее в редакторе.
2. Найдите иконку «обрезка» в нижней панели инструментов и нажмите на нее.
3. В появившемся окне вы увидите границы фотографии и линии, которые вы можете перемещать, чтобы обрезать изображение по своему усмотрению.
4. Перемещайте линии обрезки, чтобы убрать ненужные элементы или сделать фотографию более компактной и подходящей для Duolingo.
5. Когда вы удовлетворены результатом, нажмите кнопку «Готово» или «Сохранить», чтобы сохранить обрезанную фотографию.
После завершения этого шага ваша фотография будет готова к использованию в Duolingo!
Шаг 5.1: Измените размер области обрезки
После выбора изображения вы увидите его в области редактирования. Некоторые изображения могут быть слишком большими, поэтому вам может понадобиться изменить размер области обрезки.
Чтобы изменить размер области обрезки, просто переместите курсор мыши к углу области обрезки. Когда вы увидите двойную стрелку, нажмите и удерживайте левую кнопку мыши, чтобы изменить размер области.
У вас есть возможность изменять размер области обрезки по горизонтали и вертикали независимо друг от друга. Для этого просто переместите курсор мыши к соответствующему углу и выполните те же действия, что и для изменения размеров по вертикали.
Помните, что область обрезки нужна, чтобы на изображении оставалась только нужная вам часть. Будьте внимательны и аккуратны при изменении размеров области обрезки, чтобы изображение было правильно обрезано.
Когда вы закончите изменять размер области обрезки, продолжайте следующим шагом, чтобы сохранить результат и приступить к дополнительной обработке изображения.
Шаг 5.2: Подтвердите обрезку фотографии
После того как вы выбрали свою фотографию и обрезали ее по желанию, вам необходимо подтвердить окончательный результат.
1. Просмотрите обрезанное изображение, чтобы убедиться, что оно выглядит так, как вы хотите.
2. Если вам не нравится результат, вы можете повторить шаги 4-5 и выбрать другую фотографию.
3. Если вы удовлетворены обрезкой фотографии, нажмите на кнопку «Далее» или «Продолжить», чтобы перейти к следующему шагу.
4. В этом шаге вы можете также отредактировать фотографию: добавить фильтры, подпись или редактировать ее параметры.
5. После подтверждения фотографии, она будет сохранена и использована в вашем профиле на Duolingo.
🔍 Видео
Duolingo как поставить в статус любой флаг [ГАЙД] - России, Германии, Клингонской империи, Польши,прСкачать
![Duolingo как поставить в статус любой флаг [ГАЙД] - России, Германии, Клингонской империи, Польши,пр](https://i.ytimg.com/vi/It4u_O-jD4o/0.jpg)
КАК БЫСТРО НАБРАТЬ ОЧКИ (XP) В DuolingoСкачать

Дуолинго Тест: Как Устно Описать Фото На 120+? Настоящие Задания!Скачать

Вот что будет, если пропускать уроки в доулинго.Скачать

All About the Write and Speak About the Photo question (describe the image task) with example!Скачать

How to change you profile picture on DuolingoСкачать

Duolingo profile photo change problem.Скачать

Как обмануть систему DuolingoСкачать

Что такое Duolingo? // Все, что нужно знать о тесте дуолинго, альтернатива TOEFL или IELTSСкачать

Duolingo. Обзор приложенияСкачать

дуолинго duolingo что после бриллиантовой лигиСкачать
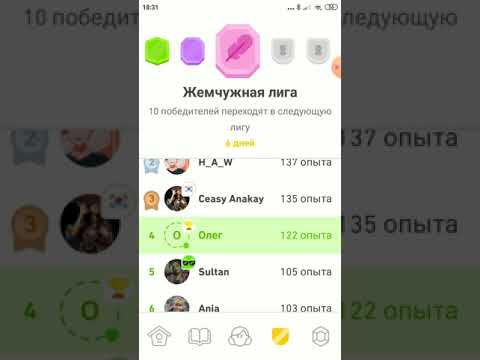
Duolingo. №4. Как описать картинку. Как набрать 150 баллов.Скачать

Фарм опыта в Дуолинго или Как не надо программироватьСкачать

Я учил языки в Duolingo в течение 365 днейСкачать

How to Change Profile Picture From Avatar to Picture on Duolingo (2024)Скачать
