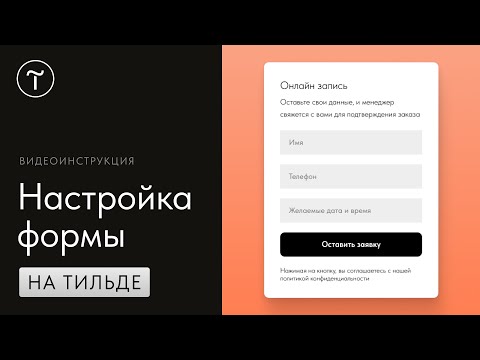Тильда – это популярная платформа для создания и размещения сайтов. Она предоставляет удобные инструменты для работы с контентом, но иногда даже опытные пользователи могут случайно отменить важное действие. Если вы случайно удалили блок, картину или изменение, не отчаивайтесь, в Тильде есть возможность отменить любое действие. В этом подробном гайде мы расскажем вам, как вернуть отмененное действие в Тильде.
Чтобы вернуть отмененное действие, вам понадобится знать несколько простых комбинаций клавиш. Самая главная из них – это Ctrl + Z (или Cmd + Z для Mac). Эта комбинация клавиш отменяет последнее действие. Просто нажмите эти клавиши одновременно, и ваше действие будет восстановлено.
Однако, если вы случайно нажали комбинацию клавиш еще раз и отменили восстановленное действие, не волнуйтесь. В Тильде есть возможность отменять несколько действий вперед. Для этого нужно нажать комбинацию клавиш Ctrl + Shift + Z (или Cmd + Shift + Z для Mac). Таким образом, вы можете вернуть несколько отмененных действий.
Теперь, когда вы знаете, как восстановить отмененное действие в Тильде, больше не стоит беспокоиться о случайных ошибках. Применяйте эти комбинации клавиш, чтобы вернуть любое отмененное действие и продолжить работу над вашим проектом без проблем!
- Как вернуть отмененное действие в Тильде: пошаговая инструкция
- Навигация по панели управления
- Вход в панель управления Тильда
- Поиск отмененного действия
- Откат изменений через историю
- История действий
- Выбор действия для отмены
- Восстановление резервной копии проекта
- Поиск последней резервной копии
- Восстановление проекта из резервной копии
- Связь с поддержкой Тильда
- Контакты службы поддержки
- Описать проблему с отмененным действием
- 🔍 Видео
Видео:Основы работы в Тильде. Интерфейс ТильдыСкачать

Как вернуть отмененное действие в Тильде: пошаговая инструкция
- Откройте проект в редакторе Тильда, находящемся на вашем компьютере.
- Найдите в верхней панели редактора кнопку «Отменить» или используйте комбинацию клавиш «Ctrl + Z» (для Windows) или «Cmd + Z» (для Mac).
- Если вы хотите вернуть отмену множества действий, то можно нажать сочетание клавиш «Ctrl + Shift + Z» (для Windows) или «Cmd + Shift + Z» (для Mac).
- В результате этих действий последнее отмененное действие будет восстановлено.
Теперь вы знаете, как вернуть отмененное действие в Тильде. Не стоит беспокоиться, если случайно отмените нужное вам действие — с помощью этой функции вы сможете быстро вернуть все обратно.
Видео:Пошаговое руководство по созданию лендинга на ТильдеСкачать

Навигация по панели управления
Основная навигация по панели управления в Тильде происходит через верхнюю панель, которая содержит в себе основные разделы управления вашим сайтом. Здесь вы можете найти различные инструменты, чтобы настроить и управлять вашим сайтом.
Вкладки: Каждый основной раздел управления сайтом представлен в виде отдельной вкладки и содержит соответствующие инструменты для работы с этим разделом. Нажмите на нужную вкладку, чтобы перейти в соответствующий раздел.
Меню: В каждом разделе управления есть меню, расположенное с левой стороны. Оно содержит различные подразделы и функции, которые позволяют настраивать и управлять различными аспектами вашего сайта.
Логотип: В левом верхнем углу панели управления находится логотип Тильде, который всегда возвращает вас на главную страницу панели управления.
Поиск: В верхней части панели управления есть поле поиска, которое позволяет быстро находить нужные инструменты и функции по ключевым словам.
Навигация по панели управления в Тильде позволяет легко и удобно настраивать и управлять вашим сайтом с помощью интуитивно понятного интерфейса.
Вход в панель управления Тильда
- Откройте сайт Тильда: Введите адрес вашего сайта в адресной строке браузера.
- Добавьте «/admin» к адресу сайта: Допишите «/admin» после имени вашего домена. Например, если ваш сайт называется «mysite.tilda.ws», то адрес для входа в панель управления будет «mysite.tilda.ws/admin».
- Нажмите клавишу Enter или перейдите по адресу: После ввода адреса сайта с дополнением «/admin», нажмите клавишу Enter на клавиатуре, либо нажмите на кнопку «Войти».
- Введите свои учетные данные: В появившемся окне введите свой логин и пароль, которые вы выбрали при регистрации на Тильде.
- Нажмите кнопку «Войти»: После ввода правильных учетных данных, нажмите на кнопку «Войти», чтобы получить доступ к панели управления Тильда.
Обратите внимание, что для входа в панель управления Тильда вам понадобится аккаунт на данной платформе. Если у вас еще нет учетной записи, зарегистрируйтесь на сайте Тильда и получите возможность создавать и управлять своими проектами.
Поиск отмененного действия
Когда вы отменяете действие в Тильде, возможно, вам потребуется его снова восстановить. В Тильде есть возможность отслеживать и возвращать отмененные действия.
Для поиска отмененного действия воспользуйтесь следующими инструкциями:
- Откройте раздел «История» в Тильде. Для этого нажмите на значок «История» в правом верхнем углу экрана.
- Пролистайте список действий, чтобы найти нужное отмененное действие. Убедитесь, что вы просмотрели все страницы списка.
- Когда вы нашли отмененное действие, щелкните на нем правой кнопкой мыши.
- В появившемся контекстном меню выберите опцию «Восстановить».
После выполнения этих действий отмененное действие будет восстановлено и снова станет доступным для редактирования и применения.
Не забывайте, что история изменений в Тильде может быть ограничена, и некоторые старые отмененные действия могут быть удалены. Поэтому регулярное сохранение и резервное копирование вашего проекта поможет избежать потери данных.
Видео:Как отменить действия на странице? | Тильда Бесплатный Конструктор для Создания СайтовСкачать

Откат изменений через историю
В редакторе Tilda появилась возможность откатить изменения, использовав историю. Это позволяет вернуться к предыдущим состояниям проекта и отменить ошибочные или нежелательные изменения.
Для использования функции отката необходимо выполнить следующие шаги:
- Откройте редактор проекта Tilda и выберите нужный проект.
- Откройте раздел «История» в верхней панели меню.
- В появившемся окне вы увидите список сделанных изменений, начиная с самых новых.
- Выберите нужное состояние проекта, на которое хотите откатиться.
- Нажмите кнопку «Откатиться к состоянию».
- Подтвердите свой выбор, чтобы отменить текущие изменения и вернуться к выбранному состоянию.
Обратите внимание, что при откате изменений все последующие изменения будут удалены, поэтому рекомендуется сохранить текущее состояние проекта перед выполнением отката.
История Tilda позволяет иметь контроль над изменениями и вернуться к предыдущим состояниям проекта при необходимости. Это удобно, если вы хотите исправить ошибку или вернуть удаленные элементы.
Используя функцию отката через историю в редакторе Tilda, вы можете быстро и безопасно возвращаться к предыдущим состояниям проекта и управлять изменениями вашего проекта эффективно.
История действий
В редакторе Тильда вы можете следить за историей своих действий на сайте. Эта функция позволяет отслеживать каждое изменение, которое вы сделали в своем проекте и вернуться к предыдущей версии, если это необходимо.
Чтобы открыть историю действий проекта, вам нужно перейти в режим редактирования и нажать на кнопку «История» в верхней панели инструментов.
В окне истории действий вы увидите список всех изменений, которые были сделаны в вашем проекте, с указанием времени их совершения. Каждый пункт в списке будет содержать краткое описание действия.
Чтобы вернуться к определенному действию, просто щелкните на нем в списке. После этого ваш проект будет восстановлен до состояния, в котором он был на момент выбранного действия. Важно отметить, что все последующие действия будут удалены, и вы не сможете их восстановить.
Если вы хотите сохранить текущее состояние проекта, прежде чем перейти к предыдущему действию, рекомендуется создать копию проекта или сделать резервную копию.
История действий является одним из самых полезных инструментов в редакторе Тильда, позволяя вам экспериментировать с разными вариантами дизайна и контента, не боясь потерять прогресс.
Выбор действия для отмены
При работе в редакторе Tilda у вас есть возможность отменить несколько последних действий. Чтобы вернуть отмененное действие, используйте комбинацию клавиш Ctrl + Z (для Windows) или Cmd + Z (для Mac).
Выбор действия для отмены осуществляется следующим образом:
- Щелкните правой кнопкой мыши на элементе, который вы хотите отменить.
- В появившемся контекстном меню выберите опцию «Отменить».
После выбора действия для отмены оно будет восстановлено, и вы сможете продолжить работу с вашим проектом в Tilda.
Учитывайте, что возможность отмены действий ограничена и продолжительность ее зависит от количества выполненных изменений после последнего сохранения проекта. Поэтому рекомендуется регулярно сохранять ваш проект, чтобы минимизировать потерю данных.
Видео:Создание сайта без программирования. Начало работыСкачать

Восстановление резервной копии проекта
При работе с Тильдой всегда рекомендуется создавать резервные копии проектов, чтобы в случае ошибок или потери данных была возможность восстановить предыдущую версию проекта.
Для восстановления резервной копии проекта вам потребуется выполнить следующие шаги:
| Шаг | Действие |
|---|---|
| 1. | Войдите в свой аккаунт Тильда и откройте страницу проектов. |
| 2. | Найдите проект, для которого хотите восстановить резервную копию, и нажмите на него. |
| 3. | На странице проекта найдите раздел «Резервные копии» и нажмите на ссылку «Показать все резервные копии». |
| 4. | В списке доступных резервных копий выберите нужную вам версию проекта и нажмите на кнопку «Восстановить». |
| 5. | Подтвердите действие и дождитесь завершения процесса восстановления. |
После завершения процесса восстановления ваш проект будет восстановлен до выбранной версии резервной копии. Убедитесь, что вы выбрали правильную версию, чтобы избежать потери данных или исправления ошибок.
Не забывайте регулярно создавать резервные копии проектов, особенно перед внесением больших изменений, чтобы иметь возможность вернуться к предыдущим версиям вашего проекта.
Поиск последней резервной копии
Вернуть отмененное действие в Тильде обычно можно с помощью функции «Отменить» или комбинацией клавиш Ctrl + Z. Однако, если вы уже закрыли редактор или продолжили работу, невозможно использовать эти методы.
Чтобы вернуть отмененное действие исходя из последней резервной копии, в Тильде есть специальная функция «Авто-сохранение». Она сохраняет ваши изменения автоматически каждые несколько минут. Чтобы найти последнюю резервную копию и вернуть изменения, выполните следующие шаги:
- Откройте Тильду и зайдите в настройки редактора.
- В разделе «Настройки редактора» найдите пункт «Авто-сохранение».
- Нажмите на кнопку «Посмотреть резервные копии».
- В открывшемся окне вы увидите список автоматически сохраненных копий вашего проекта.
- Выберите последнюю резервную копию, которую хотите восстановить, и нажмите кнопку «Восстановить».
После этого ваш проект будет восстановлен из последней резервной копии, и вы сможете продолжить работу с изменениями, которые были отменены. Обратите внимание, что данная функция доступна только при использовании платных тарифных планов.
Восстановление проекта из резервной копии
Иногда возникают ситуации, когда вам необходимо восстановить проект в Tilda из резервной копии. Это может быть связано с тем, что вы случайно удалили или изменили что-то в проекте и хотите вернуть предыдущую версию.
Чтобы восстановить проект из резервной копии в Tilda, следуйте этим шагам:
- Войдите в свою учетную запись Tilda и откройте страницу своих проектов.
- Найдите проект, который вы хотите восстановить, и нажмите на него, чтобы открыть его.
- На странице проекта найдите вкладку «Настройки» и выберите «История».
- В истории проекта вы найдете все созданные резервные копии. Нажмите на нужную вам копию, чтобы открыть ее.
- После открытия резервной копии вам будет предложено просмотреть изменения и сравнить их с текущей версией проекта.
- Если вы уверены, что хотите восстановить резервную копию, нажмите на кнопку «Восстановить».
- Подтвердите свое намерение восстановить проект из резервной копии, и процесс восстановления будет запущен.
- После завершения восстановления вы сможете просмотреть проект и убедиться, что все вернулось в состояние, которое было на момент создания резервной копии.
Таким образом, вы можете легко восстановить проект из резервной копии в Tilda, если вам потребуется вернуться к предыдущей версии проекта.
Видео:Бесплатный курс по Тильда с нуля. Перенос макета из Figma в Tilda. 1 урок (1 часть)Скачать

Связь с поддержкой Тильда
Если у вас возникли сложности или вам требуется помощь в использовании Тильда, вы всегда можете обратиться в поддержку. Команда Тильда готова помочь решить любые технические вопросы и проблемы, с которыми вы столкнулись.
Для связи с поддержкой Тильда вы можете воспользоваться следующими способами:
Email: напишите письмо на адрес support@tilda.cc. Опишите свою проблему подробно и приложите все необходимые материалы для более точной и быстрой помощи.
Форма обратной связи: на сайте Тильда вы можете заполнить форму обратной связи, указав свой вопрос или проблему. Команда поддержки свяжется с вами в кратчайшие сроки.
Чат поддержки: доступен онлайн-чат с представителями Тильда. Это быстрый и удобный способ задать вопрос и получить оперативный ответ.
Не стесняйтесь обращаться в поддержку Тильда в случае каких-либо вопросов. Команда всегда готова предоставить вам необходимую помощь для успешного использования платформы.
Контакты службы поддержки
Если у вас возникли вопросы или проблемы при использовании Тильды, вы можете обратиться в службу поддержки нашей платформы. Мы с радостью поможем вам решить любые вопросы и предоставим подробные инструкции.
Для связи с нашей службой поддержки вы можете воспользоваться следующими контактами:
Телефон: 8-800-123-45-67
Email: support@tilde.com
Чат с оператором на сайте: www.tilde.com/chat
Наши специалисты работают ежедневно с 9:00 до 18:00 и всегда готовы помочь вам в любое удобное для вас время. Не стесняйтесь обращаться, мы всегда ценим каждого пользователя и стремимся предоставить качественную поддержку.
Не забывайте, что ответы на многие вопросы вы также можете найти в нашей базе знаний и разделе «Часто задаваемые вопросы».
Описать проблему с отмененным действием
Отмена действия в Тильде может иногда вызывать проблемы, особенно если пользователь случайно нажимает на кнопку отмены или не замечает, что его действие было отменено.
Когда действие отменяется в Тильде, все введенные данные и изменения, которые пользователь совершил, возвращаются к исходному состоянию. Это может быть неприятно, если пользователь внес много изменений и не сохранял их по мере работы. В таких случаях все данные, внесенные после последнего сохранения, будут потеряны.
Другой проблемой с отменой действия является отсутствие некоторых функций или возможностей после отмены. Например, если пользователь создал визуальный блок и случайно отменил его, блок может быть восстановлен, но некоторые его функции, такие как изменение размеров или добавление стилей, могут быть потеряны.
Чтобы избежать этих проблем с отменой действия, рекомендуется регулярно сохранять изменения и следить за тем, чтобы не случайно нажать на кнопку отмены. Если возникла проблема с отменой, можно попытаться восстановить последние изменения, используя функцию «Вернуть действие», которая обычно находится рядом с кнопкой отмены.
В целом, проблема с отмененным действием в Тильде может быть раздражающей, но ее можно избежать, сохраняя изменения и восстанавливая действия при необходимости. Регулярное сохранение поможет избежать потери важных данных и уменьшит возможность возникновения проблем с отменой в будущем.
🔍 Видео
Разбор всех функций Зеро Блока ТильдыСкачать

Любой слайдер из Zeroblock на Tilda! Полный разбор всех нужных тебе настроек под любые запросыСкачать

Как включить безопасный протокол передачи данных в Тильда. Настройка безопасного соединения HTTPSСкачать

4 главные причины НЕ делать сайт на Тильде / TildaСкачать

Как удалить или восстановить удаленный блок в ТильдеСкачать

Как отменить автоматические платежи в ТильдеСкачать

Бесплатный курс: Тильда за 30 минут. Урок 6 — Советы начинающим дизайнерам на ТильдеСкачать

Как копировать блоки в Тильде - видео-инструкцияСкачать

Фиксация зеро блока без кода. Новинки в тильдеСкачать

SEO оптимизация на Tilda. Большой выпускСкачать

Добавляем кнопку "Назад" на сайт ТильдаСкачать
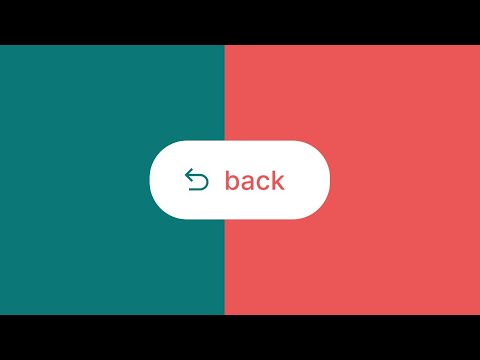
Пошаговая инструкция по созданию магазина на TildaСкачать

Фишки tilda | 10 крутых фишек конструктора ТильдаСкачать

Как добавить и настроить форму для сайта на ТильдеСкачать