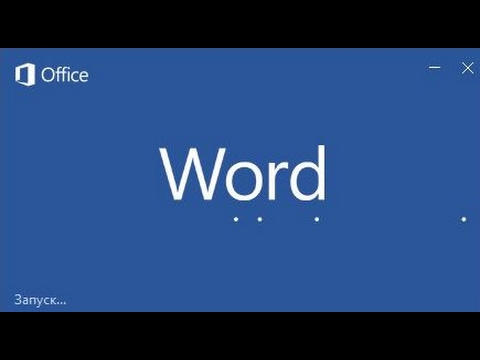Все мы сталкивались с ситуацией, когда при работе в программе Microsoft Word документ внезапно зависал и переставал отвечать. Это может вызывать панику, особенно если вы не сохранили свою работу. Но не отчаивайтесь! В этой статье мы расскажем вам несколько эффективных способов закрыть зависший документ Word и сохранить свои данные.
Первым шагом при столкновении с зависшим документом Word является использование комбинации клавиш Ctrl + Alt + Delete. Появится окно диспетчера задач, в котором вы сможете выбрать зависший документ и закрыть его. Если такой способ не сработал, можно перейти к следующему.
Вторым способом является использование комбинации клавиш Ctrl + Shift + Esc, чтобы открыть диспетчер задач непосредственно. В диспетчере задач нужно найти процесс Word и щелкнуть правой кнопкой мыши на нем. Выберите пункт «Закрыть задачу» или «Завершить задачу».
Если и это не помогло, можно попробовать закрыть Word с помощью меню «Файл». Откройте меню «Файл» в верхнем левом углу программы, и выберите «Закрыть». Если Word все еще не отвечает, перейдите к последнему способу — принудительному закрытию программы.
- Как исправить зависший документ Ворд: эффективные методы решения
- Причины возникновения проблемы
- Программные сбои и ошибки
- Недостаток оперативной памяти
- Неправильное использование функций
- Автоматическое восстановление
- Использование функции автоматического восстановления
- Проверка документа на наличие известных ошибок
- Перезапуск программы и проверка наличия обновлений
- 💡 Видео
Видео:Как решить проблемы в работе WORD, EXCEL И POWERPOINTСкачать

Как исправить зависший документ Ворд: эффективные методы решения
Зависание документа в Microsoft Word может быть довольно раздражающим и неприятным опытом. Вдруг все ваши усилия по написанию или редактированию документа могут быть потеряны из-за неработающего приложения. Однако не отчаивайтесь! В этой статье мы представим вам несколько эффективных способов исправления зависшего документа Word.
1. Попробуйте использовать «Диспетчер задач» в Windows. Если ваш документ завис и не реагирует, вы можете попытаться закрыть его с помощью «Диспетчера задач». Просто нажмите комбинацию клавиш Ctrl + Shift + Esc для открытия «Диспетчера задач», найдите процесс Word в списке активных задач и завершите его.
2. Сохраните документ в безопасном режиме. Если документ все еще зависает при открытии, вы можете попробовать сохранить его в безопасном режиме. Откройте Word и выберите пункт «Открыть». Затем найдите ваш зависший документ и справа от кнопки «Открыть» выберите пункт «Открыть и восстановить». В появившемся меню выберите «Сохранить в безопасном режиме». Этот метод позволит вам открыть документ без загрузки дополнительных дополнений и макросов, что может помочь исправить зависание.
3. Используйте функцию восстановления автосохранения. Word имеет функцию автоматического сохранения, которая может помочь восстановить зависший документ. Чтобы воспользоваться этой функцией, откройте Word и выберите пункт «Файл». Затем выберите «Открыть» и найдите «Последние документы автосохранения». В этом списке вы должны найти ваш зависший документ. Выберите его, чтобы восстановить последнюю сохраненную версию.
4. Проверьте наличие обновлений. Если у вас установлена устаревшая или неправильная версия Word, это может сказаться на его производительности. Убедитесь, что ваша копия Word обновлена до последней версии. Для этого откройте Word и выберите пункт «Файл». Затем выберите «Учетная запись» и «Обновления». Если доступны какие-либо обновления, установите их.
5. Перезапустите компьютер. Иногда простое перезапуск компьютера может решить проблему с зависанием документа Word. Закройте все программы и перезагрузите компьютер. После перезагрузки попробуйте открыть зависший документ в Word снова.
Надеюсь, эти эффективные методы помогут вам исправить зависший документ Word и продолжить работу без проблем. Если ни одно из этих решений не помогло, возможно, вам стоит обратиться за помощью к специалисту или поддержке Microsoft Word.
Видео:ЗАВИСАЕТ MICROSOFT WORD НА WINDOWS 10Скачать

Причины возникновения проблемы
Еще одной причиной зависания документа может быть наличие сложных формул или графиков. Если в документе содержатся большие таблицы, многослойные диаграммы или сложные математические формулы, то это может вызвать перегрузку программы и ее зависание.
Также, зависание документа может быть вызвано неправильной работой расширений или плагинов. Если на компьютере установлены сторонние расширения для Ворд, они могут конфликтовать с программой и приводить к ее зависанию. В таком случае, рекомендуется отключить все расширения и проверить работу программы без них.
Наконец, причиной зависания документа может быть сам документ. Если файл документа поврежден или содержит ошибки, то Ворд может не справиться с его обработкой и зависнуть. В таком случае, рекомендуется попробовать открыть документ на другом компьютере или в другой версии Ворд.
В целом, причины зависания документа Ворд могут быть различными, и для их устранения необходимо провести детальный анализ и определить конкретный источник проблемы.
Программные сбои и ошибки
В процессе работы с текстовыми редакторами, такими как Microsoft Word, неизбежно возникают программные сбои и ошибки. Эти проблемы могут привести к зависанию документа и его недоступности для редактирования. В этом разделе мы рассмотрим некоторые распространенные программные сбои и ошибки, а также предложим эффективные способы их решения.
- Зависание программы: При работе с большими файлами или при выполнении сложных операций возможно зависание программы. В такой ситуации рекомендуется сохранить документ, закрыть программу и перезапустить ее. Это может помочь восстановить нормальную работу и доступ к документу.
- Невозможность открыть документ: Иногда при попытке открыть документ пользователь сталкивается с ошибкой или сообщением о неправильной структуре файла. Для решения этой проблемы можно использовать встроенные инструменты редактора, такие как «Восстановить» или «Открыть и восстановить». Эти функции позволяют попытаться восстановить поврежденный документ и позволить его открыть.
- Неправильное отображение документа: Иногда документ может быть отображен некорректно или содержать артефакты форматирования. В таком случае стоит попробовать открыть документ в другом режиме просмотра, например, в режиме «Просмотр по разметке» или «Просмотр черновика». Это может помочь увидеть все элементы документа и исправить неправильное отображение.
Программные сбои и ошибки могут возникать по разным причинам, и решение проблемы может зависеть от конкретной ситуации. Важно помнить о необходимости регулярного сохранения документов и создания резервных копий, чтобы минимизировать возможные последствия программных сбоев и ошибок. Также рекомендуется обновлять программное обеспечение и расширения редактора, чтобы снизить вероятность возникновения проблем.
Недостаток оперативной памяти
Недостаток оперативной памяти может быть одной из причин, по которой документ в программе Word может зависнуть и стать недоступным для закрытия. Когда оперативной памяти недостаточно, компьютер может начать медленно работать или даже перестать отвечать на команды.
Документы, созданные в Word, часто требуют значительного объема оперативной памяти для своей обработки и открытия. Если ваш компьютер имеет маленькую или недостаточную оперативную память, то есть шанс, что при попытке открыть большой или сложный документ, Word может перестать реагировать.
Чтобы решить проблему с недостатком оперативной памяти, попробуйте следующие рекомендации:
- Закройте все ненужные программы и приложения, чтобы освободить оперативную память.
- Перезагрузите компьютер, чтобы очистить оперативную память.
- Удалите временные файлы и изображения, которые могут занимать много места в оперативной памяти.
- Измените настройки Word, чтобы уменьшить использование оперативной памяти. Например, вы можете отключить автоматическое сохранение или уменьшить количество автоматических проверок орфографии.
- Добавьте дополнительную оперативную память в ваш компьютер, если он поддерживает расширение памяти.
Недостаток оперативной памяти может создавать проблемы во множестве программ, не только в Word. Поэтому, если вы сталкиваетесь с подобными ситуациями на регулярной основе, рассмотрите возможность увеличения объема оперативной памяти в вашем компьютере для более эффективной работы.
Неправильное использование функций
При работе с документами в Microsoft Word важно правильно использовать функции, чтобы избежать проблем и зависаний. Ошибка в использовании функций может привести к ошибкам исполнения, нарушению структуры документа и его дальнейшему зависанию.
Одной из распространенных ошибок является неправильное использование функции «Сохранить». Часто пользователи забывают нажать на эту функцию после внесения изменений в документ, что может привести к потере данных и зависанию программы.
Также следует избегать неправильного использования функции «Копировать» и «Вставить». Некорректное использование этих функций может привести к нарушению форматирования текста и вставке лишних символов, что может вызвать зависание документа.
Ошибкой также может быть применение функции «Отменить» в неправильном контексте. Неправильное использование этой функции может привести к некорректному восстановлению документа и его зависанию.
Чтобы избежать проблем, связанных с неправильным использованием функций, рекомендуется внимательно читать инструкции по работе с программой и быть внимательными при выполнении операций над документами.
Также стоит помнить о возможности сохранения рабочего документа в виде резервной копии, что позволит избежать потери данных в случае зависания главного документа.
Видео:Восстановление поврежденного документа Word | Ошибка файл поврежденСкачать

Автоматическое восстановление
Если Ворд зависает при работе с документами и не реагирует на команды, вы можете воспользоваться функцией автоматического восстановления. Эта функция позволяет устранить неисправности и вернуть программу в стабильное состояние.
Для начала следует сохранить все открытые документы и закрыть программу. Затем необходимо открыть Ворд с помощью комбинации клавиш Ctrl + Shift и кликнуть по ярлыку программы на рабочем столе. Появится окно с предложением открыть Ворд в безопасном режиме или выполнить автоматическое восстановление.
Выберите опцию «Автоматическое восстановление» и дождитесь завершения процесса. После этого Ворд будет автоматически перезапущен и, вероятно, проблема с зависанием будет устранена. Важно понимать, что автоматическое восстановление может занять некоторое время, в зависимости от размера и сложности документа.
Если проблема с зависанием Ворда продолжается, можно попробовать выполнить автоматическое восстановление из самой программы. Для этого следует открыть Ворд, перейти в меню «Файл» и выбрать «Опции». Далее в открывшемся окне выберите «Ресурсы» и нажмите на кнопку «Автоматическое восстановление». Это запустит процесс автоматического восстановления и, возможно, поможет решить проблему.
Помимо автоматического восстановления, можно также попробовать выполнить другие действия для устранения зависания Ворда, такие как обновление программы, проверка наличия вирусов или изменение настроек.
В любом случае, если проблема с зависанием Ворда продолжается, рекомендуется обратиться к специалистам или посетить официальный сайт Microsoft для получения дополнительной информации и инструкций по устранению проблем.
Использование функции автоматического восстановления
Если ваш документ в программе Microsoft Word завис и не реагирует на ваши действия, вы можете воспользоваться функцией автоматического восстановления, чтобы попытаться закрыть его без потери данных.
Функция автоматического восстановления в программе Word позволяет восстановить зависший документ и сохранить в нем все несохраненные изменения. Она работает путем создания временного копирования документа, которое заменяет оригинал и позволяет успешно закрыть программу без сбоев.
Для использования функции автоматического восстановления воспользуйтесь следующими шагами:
- Нажмите на кнопку «Файл» в верхнем левом углу программы Word.
- Выберите пункт «Открыть» в меню.
- В открывшемся окне найдите и выделите зависший документ.
- Нажмите на стрелку рядом с кнопкой «Открыть».
- Выберите пункт «Открыть и восстановить».
- Дождитесь завершения процесса автоматического восстановления.
- После успешного восстановления документа он будет открыт и вы сможете закрыть его без проблем.
Важно помнить, что функция автоматического восстановления не гарантирует 100% успешное восстановление и закрытие зависшего документа. В некоторых случаях может потребоваться использование дополнительных методов, таких как принудительное закрытие программы или перезапуск компьютера.
Тем не менее, функция автоматического восстановления является эффективным инструментом, который может помочь вам закрыть зависший документ в программе Microsoft Word без потери данных.
Проверка документа на наличие известных ошибок
Для проверки документа на наличие известных ошибок вам потребуется выполнить несколько шагов:
- Откройте документ в защищенном режиме. Зайдите в меню «Файл» и выберите пункт «Открыть». В окне открытия файла найдите нужный документ и нажмите на него правой кнопкой мыши. В контекстном меню выберите пункт «Открыть в защищенном режиме».
- Проверьте документ на наличие ошибок форматирования. Воспользуйтесь командой «Проверка документа» во вкладке «Редактирование». Word выполнит проверку на наличие проблем с форматированием текста, таблиц и других элементов документа.
- Отключите макросы. Если в документе присутствуют макросы, попробуйте временно отключить их выполнение. Зайдите во вкладку «Файл», выберите «Параметры», затем «Дополнительно». В разделе «Общие параметры» снимите флажок с опции «Включить макросы».
- Попробуйте изменить шаблон документа. Некоторые проблемы с документом могут быть связаны с файлом шаблона, который используется для его открытия. Попробуйте изменить текущий файл шаблона или выберите другой файл шаблона при открытии документа.
Если проверка документа на наличие известных ошибок не помогла решить проблему с зависшим документом, рекомендуется обратиться за поддержкой к специалисту по Microsoft Word или попробовать восстановить документ с помощью специальных инструментов для восстановления файлов.
Перезапуск программы и проверка наличия обновлений
Если у вас возникла проблема с зависшим документом в программе Microsoft Word, одним из эффективных способов решения этой проблемы может быть перезапуск самой программы.
Закройте все открытые документы в программе Word и завершите работу с ней. Затем снова запустите программу и попробуйте открыть нужный вам документ. В большинстве случаев это помогает исправить проблему с зависшим документом.
Также стоит проверить наличие обновлений для программы Microsoft Word. Новые версии программы часто содержат исправления и улучшения, которые могут решить проблемы с зависанием документов. Для этого откройте программу Word, перейдите в раздел «Справка» и выберите «Обновление Office». Если доступно обновление, выполните его установку.
Если перезапуск программы и установка обновлений не помогли решить проблему с зависшим документом, попробуйте обратиться к специалистам технической поддержки Microsoft или посетите официальный форум сообщества пользователей программы Word для получения дополнительной помощи и рекомендаций.
💡 Видео
EXCEL - зависает и тормозит при открытии документаСкачать

Решение ошибки 0xc0000142 Microsoft Office(Word,Excel)/Error solution 0xc0000142 Microsoft OfficeСкачать

Как активировать Microsoft OfficeСкачать

КАК ВОССТАНОВИТЬ ФАЙЛ Microsoft WordСкачать

Cнять защиту от редактирования документа WordСкачать

Исправление зависания Проводника WindowsСкачать

РЕШЕНИЕ ПРОБЛЕМЫ "В системе недостаточно памяти"Скачать

Как восстановить несохраненный или поврежденный документ Microsoft Word, Excel или PowerPoint ⚕️📖💥Скачать

Как восстановить файл если завис Microsoft WordСкачать
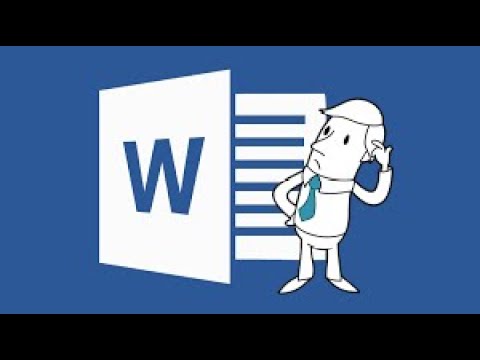
Как запретить изменение текста в документе WordСкачать

Тормозит Word 2019: как убрать анимацию текста Word и Excel на Windows 10 | Ускорить WordСкачать

Начал лагать комп, зависает, тормозит. Почему глючит? Убираем лагиСкачать

Как открыть несохраненный ВордСкачать

Зависла программа. Что делатьСкачать

Зависает, вылетает, перезагружается Проводник Windows 10! Как исправить проводник навсегда!Скачать

Как восстановить несохраненный документ в WordСкачать

Word не запускаетсяСкачать