Перенос текста в Microsoft Word может показаться простой задачей, однако, существует несколько способов, которые помогут вам сделать это правильно. Правильный перенос текста на другую страницу в Word может быть важным при создании качественных документов, таких как резюме, отчеты или презентации.
Перенос текста на другую страницу в Word можно сделать несколькими способами. Во-первых, вы можете вставить обычный разрыв страницы, который автоматически перенесет оставшуюся часть текста на новую страницу. Во-вторых, вы можете использовать разрыв страничного блока, который перенесет только выбранную часть текста на новую страницу, оставляя остальное на текущей. В-третьих, вы можете настроить параметры абзаца, чтобы текст автоматически переносился на следующую страницу при достижении определенного количества строк.
Необходимо помнить, что перенос текста на другую страницу должен делаться с учетом форматирования и структуры документа. Неконтролируемый и плохо оформленный перенос текста может вызвать путаницу и затруднить чтение и понимание текста. Поэтому, при переносе текста на другую страницу, следует уделять внимание форматированию, делать это аккуратно и основательно. В результате вы получите качественный и профессионально оформленный документ.
- Смена страницы в Word: как это сделать правильно
- Начало переноса текста на новую страницу
- Подготовка к переносу
- Выделение нужного участка текста
- Открытие новой страницы
- Настройка разделителей страницы
- Переход на новую страницу с помощью разделителей
- Правильное использование разделителей
- Управление переносом текста с помощью разделителей
- Использование переносов страницы
- Автоматические переносы страницы
- Ручное управление переносами страницы
- Отслеживание переносов страницы
- Перенос вставок и изображений
- Перенос вставок на новую страницу
- Корректное размещение изображений
- Регуляция размеров изображений при переносе
- Корректировка разбиений страницы
- Использование разрывов страницы
- 📺 Видео
Видео:Выделение, копирование, перемещение, удаление фрагмента текста. Работа с буфером обмена в Word 2013Скачать

Смена страницы в Word: как это сделать правильно
Перед началом работы с многостраничным документом в Microsoft Word важно знать, как правильно перенести текст на новую страницу. В документе Word можно настроить автоматическую смену страницы, чтобы текст автоматически переносился на новую страницу, в случае, если текущая страница заполнилась текстом до конца.
Для того чтобы Word автоматически перенес на новую страницу текст, следует использовать функцию разрывов страниц. Для этого нужно установить курсор на место, где требуется осуществить смену страницы, и выбрать вкладку «Разметка страницы».
Здесь нужно будет выбрать вкладку «Разрывы» появляющейся панели инструментов и кликнуть на кнопку «Следующая страница». После этого Word автоматически перенесет весь текст, начиная с данного места, на новую страницу. Количество страниц в документе будет соответствовать количеству разрывов страниц.
Также возможно редактирование ранее установленных разрывов страниц. Для этого нужно выбрать соответствующий разрыв, установить на него курсор и выполнить удаление (нажав на клавишу «Delete»). После удаления разрыва страниц, тексты, расположенные на соседних страницах, объединятся в одну.
Смена страницы в Word — важный инструмент для правильного форматирования и печати документа. Используя разрывы страниц, можно создавать документы с четким разделением на страницы и оптимальным использованием печатного пространства. Следуя приведенным инструкциям, вы сможете легко и быстро перенести текст на новую страницу в Microsoft Word.
Видео:Ворд , перенести текст на следующую страницу (кратенько и понятно) WordСкачать

Начало переноса текста на новую страницу
Перенос текста на новую страницу в документе Word может быть необходим, когда нужно отделить отдельную часть текста, чтобы она начиналась с новой страницы. В Microsoft Word есть несколько способов осуществить перенос текста на новую страницу.
Первый способ — использование разделителя страницы. Разделитель страницы — это специальный символ, который позволяет разделить документ на несколько частей. Чтобы перенести текст на новую страницу с помощью разделителя страницы, нужно вставить его перед этим текстом. Для этого нужно нажать на вкладку «Вставка», выбрать разделитель страницы и нажать «Вставить». Текст будет перенесен на новую страницу, а страница будет разделена разделителем.
Второй способ — использование разрыва страницы. Разрыв страницы — это элемент форматирования, который позволяет начать новую страницу с определенного места в документе. Чтобы перенести текст на новую страницу с помощью разрыва страницы, нужно поставить курсор на нужное место в тексте, перейти на вкладку «Разметка страницы», выбрать «Разрывы» и нажать «Разрыв страницы». В результате текст будет перенесен на новую страницу.
Третий способ — использование переноса текста. Если перенесенный текст необходимо начать с новой страницы, то можно использовать перенос текста. Для этого нужно выбрать текст, который нужно перенести на новую страницу, нажать на вкладку «Разметка страницы», выбрать «Разрывы» и «Перенос текста». В результате выбранный текст будет перенесен на новую страницу.
Все эти способы позволяют правильно перенести текст на новую страницу в Word и организовать документ более удобно для чтения и восприятия.
Подготовка к переносу
Перенос текста в Word на другую страницу может потребоваться, если вы хотите разместить его в отдельном разделе или изменить структуру документа. Перед тем как начать перенос, необходимо выполнить некоторые подготовительные действия:
- Оцените объем текста, который нужно перенести. Это поможет определить, насколько большую часть выделенного текста удастся разместить на новой странице.
- Выделите текст, который хотите перенести. Для этого можно использовать курсор мыши или комбинацию клавиш Shift + Стрелки.
- Скопируйте выделенный текст. Можно воспользоваться комбинацией клавиш Ctrl + C или воспользоваться соответствующим пунктом контекстного меню правой кнопкой мыши.
- Откройте новую страницу в Word, на которую собираетесь перенести текст. Можно воспользоваться комбинацией клавиш Ctrl + N или выбрать пункт «Новый документ» в меню «Файл».
- Вставьте скопированный текст на новую страницу. Для этого можно воспользоваться комбинацией клавиш Ctrl + V или соответствующим пунктом контекстного меню.
После выполнения этих действий вы сможете продолжить работу с текстом на новой странице в Word, а исходный текст останется без изменений на предыдущей странице.
Выделение нужного участка текста
Когда вам нужно перенести текст в Word на другую страницу, может возникнуть необходимость выделить определенный участок текста. Это может быть полезно, если вы хотите перенести только часть текста или отделить его от остального контента.
Выделить нужный участок текста в Word можно несколькими способами:
- Выделение мышкой. Наведите курсор на начало нужного участка текста, зажмите левую кнопку мыши и перетащите курсор до конца текста, который хотите выделить. Отпустите кнопку мыши — текст будет выделен.
- Выделение с помощью клавиш. Переместите курсор в начало нужного участка текста. Затем нажмите и удерживайте клавишу Shift, и при этом перемещайтесь курсором к концу текста, который хотите выделить. Текст будет выделен.
- Выделение по словам. Нажмите дважды на слово, с которого хотите начать выделение. Затем удерживая клавишу Shift, нажимайте на клавишу стрелка вправо (добавляет слово к выделению) или стрелка влево (убирает слово из выделения). Можно также использовать комбинации Shift + Ctrl + стрелка вправо или стрелка влево, чтобы выделять текст по словам.
Когда нужный участок текста выделен, его можно скопировать (Ctrl + C), вырезать (Ctrl + X) или переместить на другую страницу (Ctrl + X, выбрав другую страницу и вставив текст на нее, нажав Ctrl + V).
Выделение нужного участка текста в Word позволяет легко отделить его от остальной информации и осуществить необходимые манипуляции с ним.
Открытие новой страницы
При работе с программой Microsoft Word иногда возникает необходимость перенести текст на новую страницу. Это может быть нужно, например, для того, чтобы начать печатать на новой чистой странице, чтобы сделать разрыв между разделами текста или чтобы вставить содержание на отдельной странице.
Для того чтобы открыть новую страницу в Word, можно использовать следующие способы:
- Вставка разрыва страницы
- Использование сочетания клавиш
- Изменение параметров форматирования страницы
Для вставки разрыва страницы на нужном месте текста нужно поставить курсор в этом месте и затем выбрать вкладку «Вставка» в верхней панели инструментов. В разделе «Страницы» найдите кнопку «Разрыв страницы» и щелкните по ней. После этого текст будет автоматически перенесен на новую страницу.
Еще одним способом быстро перенести текст на новую страницу является использование сочетания клавиш «Ctrl+Enter». Для этого поставьте курсор в нужном месте текста и нажмите указанные клавиши одновременно. Текст автоматически перенесется на новую страницу.
Также можно перенести текст на новую страницу, изменив параметры форматирования страницы. Для этого нужно щелкнуть правой кнопкой мыши на области страницы, затем выбрать «Параметры страницы» и перейти на вкладку «Макет». Отметьте опцию «Новая страница» и нажмите «ОК». Затем текст будет перенесен на новую страницу в соответствии с выбранными параметрами.
Теперь вы знаете несколько способов открытия новой страницы в программе Microsoft Word. Используйте их в зависимости от ваших потребностей и предпочтений.
Видео:Как 1 раз настроить стиль форматирования текста при создании нового документа WordСкачать

Настройка разделителей страницы
Для настройки разделителей страницы в Word можно использовать следующие методы:
1. Вставка разделителя страницы
Чтобы вставить разделитель страницы, необходимо поставить курсор в нужном месте документа и затем выбрать вкладку «Вставка» в верхней панели меню. Далее нужно найти раздел «Страница» и нажать на кнопку «Разрыв страницы». В результате после текущей позиции курсора будет вставлен разделитель страницы.
2. Использование сочетания клавиш
Для быстрого вставления разделителя страницы можно воспользоваться сочетанием клавиш «Ctrl + Enter». Если поставить курсор в нужном месте документа и нажать данное сочетание клавиш, то после текущей позиции курсора будет вставлен разделитель страницы.
Вставленные разделители страницы можно удалить, выделив их и нажав клавишу «Delete» или «Backspace».
Настройка разделителей страницы позволяет гибко управлять размещением текста в документе и создавать более читабельные и структурированные документы в Microsoft Word.
Переход на новую страницу с помощью разделителей
Чтобы перенести часть текста в Word на другую страницу, можно использовать разделители страниц, которые позволяют создать разбиение между двумя частями текста. Такие разделители можно вставить в любом месте документа и они гарантированно создадут переход на новую страницу.
Для вставки разделителя страниц в Word нужно выполнить следующие шаги:
- Поставьте курсор в место, где должен быть разделитель страниц.
- Выберите вкладку «Вставка» на панели инструментов.
- В группе «Страницы» нажмите на кнопку «Разделитель страниц».
- Выберите необходимый разделитель страниц из списка доступных вариантов.
Примечание: Разделитель страниц может быть видимым или невидимым, в зависимости от выбранного варианта. Также, зачастую изменение разделителя страниц может повлиять на внешний вид документа, поэтому следует проверить его после вставки разделителя и при необходимости внести корректировки.
Каждый разделитель страниц, вставленный в документ, создаст новую страницу и перенесет остальной текст на следующую страницу. Это позволяет управлять разбиением текста и продолжать его на следующей странице, когда это необходимо.
Важно помнить, что использование разделителей страниц может изменить форматирование документа и не всегда будет подходить для всех случаев. Поэтому перед вставкой разделителя следует ознакомиться с его внешним видом и убедиться, что он соответствует требованиям документа.
Правильное использование разделителей
При переносе текста в Word на другую страницу важно правильно использовать разделители, чтобы добиться желаемого результата. Разделители позволяют определить, где заканчивается одна страница и начинается другая.
Один из способов использовать разделители в Word — это вставить разрыв страницы. Для этого необходимо перейти во вкладку «Вставка», выбрать «Разрыв страницы» в разделе «Страницы» и щелкнуть на «Разрыв страницы». Таким образом, вы создадите новую страницу и можете начать текст с новой страницы.
Еще один способ использования разделителей — это вставка разделителя страницы. Чтобы вставить разделитель страницы, необходимо перейти во вкладку «Вставка», выбрать «Символ» в разделе «Символы» и щелкнуть на «Разделитель страницы». Таким образом, вы создадите разделитель страницы, который позволит вам начать текст с новой страницы.
Помимо разделителей страницы, в Word также можно использовать разделители разделов. Разделители разделов позволяют создавать отдельные разделы с различными настройками форматирования. Чтобы вставить разделитель раздела, необходимо выбрать вкладку «Разметка страницы», щелкнуть на «Раздел» в разделе «Страницы» и выбрать нужный тип разделителя. Таким образом, вы сможете создавать разделы с разными настройками форматирования внутри одного документа.
Правильное использование разделителей позволяет контролировать макет и форматирование документа в Word, особенно при переносе текста на другую страницу. Они помогают создавать четкие и организованные страницы, что важно для удобного чтения и понимания текста.
Управление переносом текста с помощью разделителей
Разделители — это элементы, которые помогают определить место начала новой страницы и управлять расположением текста на странице. Они позволяют точно контролировать, на какой странице должен начинаться текст и где должен быть выполнен перенос.
Ключевым инструментом для управления переносом текста в Word являются разделители разрыва разделов. Эти разделители позволяют создавать новые разделы внутри документа и определять, на какой странице должен начинаться каждый раздел. Существует несколько типов разделителей разрыва разделов:
| Тип разделителя | Описание |
|---|---|
| Разрыв страницы | Создает новую страницу внутри документа и переносит весь текст, расположенный после разделителя, на новую страницу. |
| Разрыв раздела (следующая страница) | Создает новый раздел документа и переносит весь текст, расположенный после разделителя, на следующую страницу. |
| Разрыв раздела (непрерывный) | Создает новый раздел документа, но не изменяет расположение текста на странице. |
Для вставки разделителя разрыва раздела необходимо перейти в нужное место документа и выбрать вкладку «Вставка» на ленте инструментов. Затем нужно найти группу команд «Разделители» и выбрать соответствующий тип разделителя, на основе того, какой эффект необходим. После выбора типа разделителя, текст будет автоматически перенесен на новую страницу или раздел.
Таким образом, использование разделителей позволяет управлять переносом текста и точно контролировать его расположение на странице. Они предоставляют гибкие инструменты для оформления документов в Word и помогают создавать профессионально выглядящие тексты.
Видео:Как перенести страницу в Ворде?Скачать

Использование переносов страницы
Для того чтобы использовать перенос страницы, следуйте следующим шагам:
- Установите курсор перед тем местом, где вы хотите начать новую страницу.
- Откройте вкладку «Разметка страницы» в верхней части окна Word.
- В разделе «Разрывы» выберите опцию «Следующая страница».
После выполнения этих шагов, все содержимое после курсора будет перемещено на новую страницу.
Если вы хотите удалить перенос страницы, можно просто удалить разрыв страницы. Для этого:
- Установите курсор перед разрывом страницы, который вы хотите удалить.
- Выберите опцию «Разрывы» на вкладке «Разметка страницы».
- Выберите опцию «Удалить разрыв страницы».
Теперь вы знаете, как использовать перенос страницы в Word и как удалить его при необходимости. Этот инструмент поможет вам организовать ваш документ и улучшить его внешний вид.
Автоматические переносы страницы
Чтобы управлять автоматическим переносом страницы в Word, можно использовать различные инструменты и параметры форматирования. Одним из таких инструментов является функция «Разбить на разделы». Данный инструмент позволяет разделить документ на разделы и управлять переносом материала на следующую страницу в каждом разделе отдельно.
Для того чтобы включить или отключить автоматический перенос страницы, можно воспользоваться сочетанием клавиш «Ctrl+Enter». Это поможет вставить разрыв страницы, который заставит текст перенестись на следующую страницу.
Также можно использовать функцию «Разрыв страницы», которая находится на панели инструментов «Страница» во вкладке «Вставка». Эта функция также позволяет управлять автоматическим переносом страницы в документе.
Кроме того, настройки форматирования страницы могут влиять на перенос содержимого. Например, высота полей страницы и отступы могут влиять на автоматический перенос.
При создании документа в Word всегда полезно проверять, насколько содержимое переносится на следующую страницу, чтобы избежать неожиданных переносов и сохранить однородность форматирования. Это особенно важно, если вы планируете напечатать документ или сохранить его в формате PDF.
Используя указанные инструменты и настройки форматирования страницы, можно легко управлять автоматическим переносом страницы в Word и создать документ с желаемым макетом и расположением текста.
Ручное управление переносами страницы
Когда вы работаете с документом в Word, иногда может возникнуть необходимость вручную управлять местом переноса страницы. Например, вы можете захотеть начать новую часть документа на новой странице или избежать переноса какого-то важного элемента.
Для ручного управления переносами страницы в Word вы можете использовать специальные команды и функции программы. Вот несколько способов управления переносами страницы:
1. Вставка разрыва страницы: Вы можете вставить разрыв страницы в нужном месте, чтобы начать новую страницу. Для этого выделите нужное место, затем выберите вкладку «Вставка» и нажмите на кнопку «Разрыв страницы». Это поместит следующий текст на новую страницу.
2. Изменение масштаба: Если вы обнаружили, что текст переносится неправильно, вы можете изменить масштаб страницы. Воспользуйтесь командой «Масштаб» на панели инструментов, чтобы увеличить или уменьшить размер текста на странице.
3. Работа с отступами: Вы также можете контролировать переносы страницы с помощью отступов. Нажмите правую кнопку мыши на нужной позиции, затем выберите «Отступы» в контекстном меню. Здесь вы можете настроить отступы сверху или снизу страницы, чтобы обеспечить нужное размещение.
4. Использование разделителей: Другой способ управления переносом страницы — использование разделителей. Выберите вкладку «Вставка» и нажмите на кнопку «Разделитель». Затем выберите нужный разделитель, чтобы разделить страницу на две части и изменить расположение текста.
5. Ручное перемещение текста: Если вы хотите переместить текст на новую страницу, просто выделите его и перетащите на другую страницу. Это позволит вам точно управлять местом переноса текста.
Это некоторые из способов ручного управления переносами страницы в Word. Используйте эти функции, чтобы точно контролировать размещение текста и создать более эстетичный и читаемый документ.
Отслеживание переносов страницы
При работе с документами в Word важно уметь контролировать, где происходят переносы страницы. Это очень полезно, особенно когда необходимо перенести текст на другую страницу или добавить новые элементы к документу.
Для отслеживания переносов страницы в Word можно использовать различные инструменты и функции программы. Например, можно воспользоваться функцией «Перенос страницы» в меню «Вставка», чтобы увидеть, где заканчивается одна страница и начинается следующая.
Также можно использовать функцию «Макет страницы» во вкладке «Разметка страницы», чтобы отобразить различные элементы на странице, включая поля, колонтитулы и номера страниц. Это поможет более точно контролировать расположение текста.
Если необходимо перенести текст на другую страницу, можно использовать команду «Предварительный просмотр разметки» во вкладке «Смешанное форматирование». В этом режиме можно перетаскивать абзацы и другие элементы, чтобы перенести их на другую страницу.
И, конечно же, всегда можно воспользоваться стандартными клавишами быстрого доступа, такими как «Ctrl + Энтер», чтобы вставить разрыв страницы в нужном месте.
Важно отметить, что при переносе текста на другую страницу могут возникнуть проблемы с форматированием и расположением элементов. Поэтому рекомендуется проверять оформление страницы после переноса текста и вносить соответствующие корректировки.
Отслеживание переносов страницы в Word помогает более точно контролировать расположение текста и упрощает процесс переноса текста на другую страницу или вставки новых элементов в документ.
Видео:Как запретить перенос части строки таблицы на следующую страницу в Microsoft Word 2013Скачать
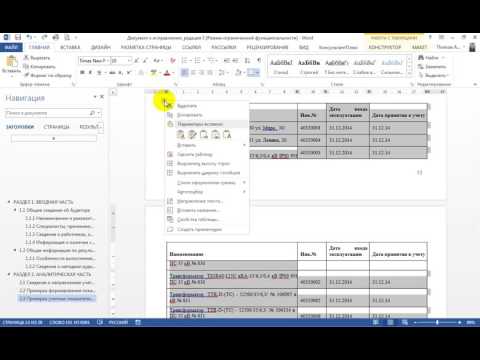
Перенос вставок и изображений
При переносе текста с одной страницы Word на другую, можно столкнуться с проблемой переноса вставок и изображений. Чтобы сохранить правильное расположение вставок и изображений при переносе текста, можно использовать следующие методы:
- Обернуть вставку или изображение в рамку. Это позволит сохранить позицию элемента на странице и предотвратить его смещение при переносе текста.
- Вставить вставку или изображение как фиксированный объект. При этом элемент будет закреплен на странице и не будет менять своего положения при переносе текста.
- Добавить пустую строку перед и после вставки или изображения. Это поможет сохранить отступы и расположение элемента при переносе текста.
Выберите подходящий метод в зависимости от типа вставки или изображения и особенностей вашего документа. Примените его при переносе текста, чтобы сохранить правильное расположение вставок и изображений.
Перенос вставок на новую страницу
Первый способ — ручной перенос вставок. Для этого необходимо навести курсор на конец строки перед нужным местом и нажать клавишу «Enter». Это приведет к переносу оставшейся части текста на новую строку и созданию пустой строки для следующего абзаца.
Второй способ — использование функции «Разрыв страницы». При использовании этой функции все содержимое после выбранного места будет перенесено на следующую страницу. Чтобы вставить разрыв страницы, необходимо перейти во вкладку «Вставка», выбрать «Разрывы» и выбрать «Страница».
Каждый из этих способов имеет свои преимущества, поэтому выбор зависит от вашей конкретной ситуации и предпочтений. Помните, что правильное оформление документа важно для его читаемости и понимания, поэтому следует обратить внимание на расположение вставок на странице.
Корректное размещение изображений
Вставка изображений в документ Word может быть оформлена некорректно, если не следовать определенным правилам. Чтобы изображения в вашем документе были размещены в правильном месте и сохраняли свое качество, следуйте следующим рекомендациям:
1. Прежде чем вставить изображение, убедитесь, что оно имеет необходимый формат (например, JPEG, PNG или GIF) и соответствует требуемому разрешению.
2. Когда вы готовы вставить изображение, выберите место в тексте, где хотите его разместить.
3. Для корректного размещения изображения создайте таблицу, в которую будет вставлено изображение. Таблица позволит точно контролировать позицию и размер изображения.
4. При вставке изображения в ячейку таблицы убедитесь, что размеры ячейки соответствуют размерам изображения.
5. Если вам необходимо изменить размер изображения, выделите его и выполните соответствующие операции во вкладке «Формат» на панели инструментов Word.
6. Если вы хотите, чтобы текст обтекал вокруг изображения, выделите изображение, перейдите на вкладку «Формат» и выберите соответствующую опцию в разделе «Обтекание текста». Эта функция позволяет контролировать взаимодействие текста и изображения.
Следуя указанным рекомендациям, вы сможете корректно разместить изображения в документе Word и сделать его более наглядным и информативным.
Регуляция размеров изображений при переносе
Перенос текста на новую страницу в Word может вызвать проблемы с размерами изображений, особенно если они близко расположены к переносу. В таких случаях необходимо принять меры для сохранения пропорций и четкости изображений.
Если изображение слишком большое, чтобы поместиться на новой странице, его размеры следует изменить перед переносом. Для этого можно воспользоваться редактором изображений в Word или специальными программами для редактирования фотографий.
Если изменение размера изображения невозможно или не рекомендуется, можно использовать другие методы регулирования размеров при переносе:
- Удаление лишних частей изображения. Возможно, можно обрезать некоторые участки изображения, чтобы оно поместилось на новой странице. Это позволит сохранить пропорции изображения и избежать его искажения.
- Изменение масштаба изображения. В некоторых случаях можно изменить масштаб изображения таким образом, чтобы оно поместилось на новой странице без искажений. Для этого можно воспользоваться функцией масштабирования в редакторе изображений.
- Разделение изображения на части. Если изображение слишком большое, его можно разделить на несколько частей и разместить их на нескольких страницах. Такой подход позволит сохранить детали изображения и облегчить чтение текста, так как изображение будет занимать меньше места на странице.
- Использование ссылок на изображения. Вместо вставки изображения в текст, можно использовать ссылку на изображение. При переносе текста на новую страницу, ссылка останется на том же месте, а изображение можно разместить на следующей странице.
Выбор конкретного метода регуляции размеров изображений при переносе зависит от конкретных требований и возможностей. Важно учесть размеры страницы, шрифт и макет документа, чтобы обеспечить наилучший результат при переносе текста с изображениями.
Видео:Как устранить смещение текста в MS WordСкачать

Корректировка разбиений страницы
В процессе редактирования текста в Word может возникнуть необходимость изменить разбиение страницы. Это может быть необходимо, например, для того, чтобы определенный абзац или заголовок начинался с новой страницы. Для этого в Word есть несколько способов.
1. Вставка разрыва страницы
Самый простой способ изменить разбиение страницы в Word — это вставить разрыв страницы. Чтобы сделать это, нужно поставить курсор перед абзацем или заголовком, который должен начинаться с новой страницы, затем выбрать вкладку «Разметка страницы», раздел «Разделы», и нажать на кнопку «Разрывы».
2. Изменение параметров разбиения страницы
Если нужно изменить разбиение страницы более точно, можно воспользоваться параметрами разбиения страницы. Чтобы это сделать, нужно выбрать вкладку «Разметка страницы», раздел «Разделы», и нажать на кнопку «Разбиение страниц». В появившемся окне можно указать, какие части текста должны начинаться с новой страницы.
3. Использование стилей страницы
Другой способ изменить разбиение страницы — это использование стилей страницы. Стили страницы позволяют определить, какие элементы текста должны начинаться с новой страницы. Чтобы использовать стили страницы, нужно выбрать вкладку «Разметка страницы», раздел «Разделы», и нажать на кнопку «Стили страницы». В появившемся окне можно выбрать нужные стили страницы.
Правильная корректировка разбиений страницы в Word позволяет улучшить визуальное оформление текста и сделать его более удобочитаемым.
Использование разрывов страницы
Чтобы вставить разрыв страницы, мы должны установить курсор в том месте, где хотим разделить документ на две страницы. Затем мы выбираем вкладку «Вставка» на панели инструментов и нажимаем на кнопку «Разрыв страницы». Word автоматически вставит разрыв страницы в выбранном месте.
После того, как мы вставили разрыв страницы, весь текст, следующий за ним, будет перенесен на новую страницу. Это особенно удобно, когда мы хотим разделить документ на разные разделы или главы, чтобы каждый из них начинался с новой страницы.
Разрывы страницы также позволяют контролировать размещение текста на странице и организовывать материалы в удобном виде. Например, если последняя строка на одной странице очень короткая, мы можем вставить разрыв страницы, чтобы следующий абзац начался на новой странице внизу.
Использование разрывов страницы в Word помогает нам управлять структурой документа и создавать более профессиональный и аккуратный внешний вид. Они также облегчают чтение и понимание текста, особенно в длинных документах или в процессе редактирования.
📺 Видео
Основы Microsoft Word. Ворд для начинающих. часть 1Скачать

Создание оглавления в WORD! Как сделать содержание в ворд за несколько минут?Скачать

Как разделить текст на колонки в Ворде ➤ Возможности WordСкачать

Как сделать ОГЛАВЛЕНИЕ (ровное содержание) в ВОРДЕ?Скачать

Оформление абзаца в Microsoft WordСкачать

Microsoft Word для начинающих от А до Я. Базовый курс видеоуроков по программе ВордСкачать

Секреты выделения текста в WordСкачать

Как выделить один или несколько фрагментов текста в вордеСкачать

Word для начинающих. Урок 3: Перемещение по текстуСкачать

Как СВОБОДНО перемещать картинку в Microsoft Word [FULL Инструкция]Скачать
![Как СВОБОДНО перемещать картинку в Microsoft Word [FULL Инструкция]](https://i.ytimg.com/vi/6C7K_ZfUtJg/0.jpg)
Как выделить весь текст в вордеСкачать

Как настроить параметры страницы, абзацы, интервалы, отступы в любом Ворде – пошаговая инструкцияСкачать

Самый быстрый способ напечатать текст в WordСкачать

Как скопировать и вставить текст без форматирования в Microsoft Word 2013Скачать
