Excel — это одно из самых популярных программных приложений для работы с таблицами и расчетами. Он обладает огромным функционалом, который позволяет пользователю автоматизировать различные процессы. Возможность использования символов и специальных знаков в формулах является одним из ключевых инструментов, позволяющих облегчить работу и сделать данные более понятными.
Одним из таких символов является символ дельта (∆). Дельта — греческая буква, которая обозначает разность или изменение. Он широко используется в математике и физике для обозначения изменения величины или разности значений. В Excel пользователь может добавить символ дельта в ячейки и использовать его в формулах для удобства работы.
Добавить символ дельта в Excel можно несколькими способами. Во-первых, можно воспользоваться готовыми символами, которые предоставляет Excel. В верхней панели инструментов на вкладке «Вставка» в разделе «Символы» пользователь найдет символ дельта (∆) и сможет выбрать его. После выбора символа, он будет вставлен в ячейку автоматически.
Если нужно добавить символ дельта в формулу, пользователь может воспользоваться следующим методом. После вставки символа (∆) в ячейку, пользователь должен нажать клавишу «F2», чтобы перейти в режим редактирования ячейки. После этого, символ дельта может быть использован в формуле, по аналогии с другими значениями или ячейками.
- Как вставить символ дельта в Excel
- Использование символа из набора шрифта
- Вставка символа с помощью кода
- Добавление символа через символы Unicode
- Применение символа дельта в формуле Excel
- Начинаем формулу с символа дельта
- Использование символа дельта внутри формулы
- Добавление символа дельта в качестве результата формулы
- Как изменить стиль и размер символа дельта
- Изменение шрифта и размера символа
- Применение различных форматов ячеек к символу дельта
- Изменение цвета и заливки символа дельта
- 💡 Видео
Видео:Формулы Excel – все особенности, тонкости и трюки в одном видео! - Функции Excel (2)Скачать

Как вставить символ дельта в Excel
Символ дельта (Δ) используется для обозначения изменения или разницы в Excel. Вставить символ дельта в Excel можно несколькими способами:
- Используйте комбинацию клавиш «Alt» + «J» + «D» (на некоторых клавиатурах это может быть «Alt» + «2» + «3»). Это откроет окно для вставки символов, в котором можно выбрать символ дельта и вставить его в ячейку.
- Используйте функцию «CHAR» для вставки символа дельта с помощью его кода ASCII. Введите формулу «=CHAR(916)» в ячейку и нажмите «Enter».
- Скопируйте символ дельта с веб-сайта или из другого источника и вставьте его в ячейку Excel с помощью комбинации клавиш «Ctrl» + «V» или щелкните правой кнопкой мыши и выберите «Вставить».
После вставки символа дельта в Excel, вы можете использовать его в формулах для обозначения изменений или разницы между значениями. Например, вы можете использовать символ дельта в формуле для вычисления процента изменения между двумя значениями.
Вот некоторые примеры формул, в которых используется символ дельта:
- ΔX = X2 — X1
- ΔY = Y2 — Y1
- Δ% = (New Value — Old Value) / Old Value
Обратите внимание, что символ дельта может быть использован не только для обозначения изменений, но и для других целей в Excel, в зависимости от вашего назначения.
Теперь, когда вы знаете, как вставить символ дельта в Excel и использовать его в формулах, вы можете усовершенствовать свои рабочие таблицы и сделать их более информативными и персонализированными.
Использование символа из набора шрифта
Когда мы говорим о символе дельта в Excel, мы можем использовать символ из набора шрифта, который содержит этот символ. Это позволяет нам использовать его в ячейках, формулах и других элементах нашей таблицы.
Чтобы использовать символ дельта из набора шрифта, мы можем применить соответствующий символ Unicode к выбранной ячейке. Например, если мы хотим добавить символ дельта (Δ) в ячейку A1, мы можем выполнить следующие действия:
- Выберите ячейку A1.
- Откройте вкладку «Шрифт» в панели инструментов Excel.
- В поле «Символы» выберите шрифт, который содержит символ дельта (например, Arial или Times New Roman).
- Введите код символа Unicode для символа дельта. Код символа для дельты — U+0394.
- Нажмите на кнопку «Вставить».
Теперь в ячейке A1 появится символ дельта (Δ) из выбранного шрифта.
Вы также можете использовать символ дельта в формулах Excel, используя функцию «Символ». Например, если вы хотите добавить символ дельта в формулу, вы можете использовать следующий синтаксис:
=СИМВОЛ(код_символа)
где код_символа — код Unicode для символа дельта.
Например, если вы хотите добавить символ дельта (Δ) в формулу, вы можете использовать следующую формулу:
=СИМВОЛ(8756)
Это пример использования символа дельта в Excel, используя набор шрифта и функцию «Символ». Надеюсь, эти сведения будут полезны при работе с символом дельта в Excel и его включении в формулы.
Вставка символа с помощью кода
Если вам нужно вставить символ дельта (δ) в ячейку Excel или использовать его в формуле, вы можете воспользоваться кодом символа. Для этого выполните следующие шаги:
| Шаг | Действие |
|---|---|
| 1 | Выберите ячейку, в которую хотите вставить символ дельта. |
| 2 | Нажмите клавишу Alt и, не отпуская, наберите на цифровой клавиатуре число 948. |
| 3 | Отпустите клавишу Alt. |
| 4 | Символ дельта (δ) будет отображаться в выбранной ячейке. |
Вы также можете использовать код символа дельта (δ) напрямую в формулах Excel. Просто введите символ дельта в формулу, предваряя его символом «равно» (=). Например, =δ.
Теперь вы знаете, как вставить символ дельта и использовать его в формулах Excel с помощью кода символа.
Добавление символа через символы Unicode
Если вам нужно добавить символ дельта в Excel и включить его в формулы, вы можете воспользоваться символами Unicode. Символ дельта имеет код U+0394.
Чтобы добавить символ дельта в ячейку Excel, выполните следующие шаги:
| 1. | Выберите ячейку, в которую надо вставить символ дельта. |
| 2. | Нажмите на клавиатуре комбинацию клавиш ALT и X одновременно. Это приведет к отображению кода символа. |
| 3. | Введите код символа дельта, который равен 0394. |
После того как вы ввели код символа, он будет заменен на соответствующий символ дельта. Вы можете включать этот символ в формулы так, как вы делаете с другими символами Excel.
Например, для использования символа дельта в формуле вы можете вводить его вместе с другими операторами и функциями. Например:
=A1 + ΔB1
Эта формула складывает значение ячейки A1 с значением ячейки B1, умноженным на символ дельта.
Теперь вы знаете, как добавить символ дельта в Excel и использовать его в формулах, используя символы Unicode.
Видео:Автоматическая вставка символов в начало и конец ячейкиСкачать

Применение символа дельта в формуле Excel
Символ дельта может быть полезен при расчете различных статистических показателей, таких как изменение, прирост или относительное изменение. Он также может использоваться для вычисления разности между двумя значениями или изменений величин во времени.
Для добавления символа дельта в формулу Excel можно использовать два основных метода:
- Использование символа дельта вручную: можно ввести символ дельта (Δ) непосредственно в формулу, используя клавиатуру или специальные символы.
- Использование функции DELTA: Excel предлагает функцию DELTA, которая возвращает 1, если значения двух заданных выражений равны, и 0, если не равны. Эту функцию можно использовать для включения символа дельта в формулы и условные операторы.
Применение символа дельта в формулах Excel может значительно облегчить выполнение сложных вычислений и анализ данных. Он позволяет точно отслеживать изменения и разницу между значениями, что является важным фактором при работе с таблицами и графиками.
Начинаем формулу с символа дельта
В Excel символ дельта (Δ) может быть полезным для обозначения изменений в значениях или величинах. Он может быть включен в формулы и использован для выполнения различных вычислений.
Чтобы добавить символ дельта в Excel, можно воспользоваться следующими шагами:
- Вставьте курсор в ячейку, где вы хотите добавить символ дельта.
- Нажмите и удерживайте клавишу Alt на клавиатуре.
- Наберите код символа дельта (8710), используя панель числового клавиатурного блока.
- Отпустите клавишу Alt, и символ дельта появится в ячейке.
После добавления символа дельта в Excel, вы можете использовать его в формулах для выполнения различных вычислений. Например, вы можете использовать символ дельта для обозначения изменения значения между двумя ячейками или для вычисления относительного изменения.
Примеры использования символа дельта в формулах:
=B2-A2 — вычислит изменение между значениями в ячейках A2 и B2.
=((B2-A2)/A2)*100 — вычислит относительное изменение между значениями в ячейках A2 и B2 в процентах.
Использование символа дельта в Excel может сделать ваши формулы более наглядными и понятными, особенно при работе с большими объемами данных или при анализе изменений.
Использование символа дельта внутри формулы
В программе Excel также можно использовать символ дельта внутри формулы для выполнения различных вычислений. Для добавления символа дельта в формулу можно использовать один из следующих методов:
Метод 1: Вставка символа дельта из панели инструментов
1. Нажмите на ячейку, в которую хотите поместить формулу.
2. Выберите вкладку «Вставка» в верхнем меню.
3. Щелкните на кнопке «Символ» в разделе «Текст» на ленте инструментов.
4. В открывшемся диалоговом окне «Символ» выберите вкладку «Шрифт» и найдите символ дельта.
5. Щелкните на символе дельта и нажмите кнопку «Вставить».
6. Нажмите кнопку «ОК» для закрытия диалогового окна «Символ».
Метод 2: Использование клавиатуры для ввода символа дельта
1. Нажмите на ячейку, в которую хотите поместить формулу.
2. Введите «=» (без кавычек), чтобы начать запись формулы.
3. Напишите имя функции или операцию, после которой хотите использовать символ дельта.
4. Нажмите клавишу «Alt» и введите код символа дельта на цифровой клавиатуре (код символа дельта равен 0181).
5. Нажмите клавишу «Enter», чтобы завершить запись формулы.
Теперь вы можете использовать символ дельта внутри вашей формулы в Excel. Например, вы можете вычислить разность между двумя числами, используя операцию вычитания и символ дельта:
Пример:
=A1 — A2 Δ
Использование символа дельта в формулах Excel может помочь вам лучше визуализировать и анализировать данные, особенно в случаях, когда важно показать изменение значений.
Добавление символа дельта в качестве результата формулы
Программа Microsoft Excel предоставляет возможность добавить символ дельта (δ) в качестве результата формулы. Дельта (δ) используется в математике и физике для обозначения очень малых изменений или разностей.
Чтобы добавить символ дельта (δ) в формулу Excel, вы можете использовать функцию «CHAR» для указания числового кода символа. Например, код символа дельта равен 948. Вы можете ввести следующую формулу в ячейку:
=CHAR(948)
После ввода этой формулы, Excel автоматически заменит ее на символ дельта (δ) в ячейке.
Также, вы можете добавить символ дельта (δ) как текстовую строку в формулу, используя апострофы. Например:
= «δ»
После ввода этой формулы, Excel отобразит символ дельта (δ) в ячейке.
Таким образом, вы можете использовать эти методы, чтобы добавить символ дельта (δ) в качестве результата формулы в Excel.
Видео:КАК ВСТАВИТЬ СИМВОЛ В ЯЧЕЙКУ В EXCELСкачать

Как изменить стиль и размер символа дельта
Для изменения стиля и размера символа дельта в Excel можно воспользоваться функцией «Формат ячейки». Следуйте инструкциям ниже, чтобы изменить стиль и размер символа дельта:
| 1. | Выберите ячейку, в которой находится символ дельта, который вы хотите изменить. |
| 2. | Щелкните правой кнопкой мыши на выбранной ячейке и выберите «Формат ячейки». |
| 3. | В открывшемся окне «Формат ячейки» выберите вкладку «Шрифт». |
| 4. | Выберите желаемый стиль для символа дельта в выпадающем меню «Стандартный шрифт» или установите пользовательский шрифт. |
| 5. | Измените размер символа дельта, выбрав нужный размер в поле «Размер». |
| 6. | Нажмите кнопку «ОК», чтобы сохранить изменения и закрыть окно «Формат ячейки». |
После выполнения указанных действий стиль и размер символа дельта в выбранной ячейке будут изменены в соответствии с выбранными настройками.
Изменение шрифта и размера символа
В Excel вы можете изменить шрифт и размер символа, чтобы сделать его дельта более заметным и выделяющимся на листе.
Чтобы изменить шрифт, выделите символ дельта, затем выберите вкладку «Шрифт» в меню и выберите нужный шрифт из списка доступных шрифтов. Например, вы можете выбрать шрифт Arial или Times New Roman.
Чтобы изменить размер символа, выделите символ дельта, затем выберите вкладку «Шрифт» в меню, щелкните на стрелку вниз рядом с полем «Размер» и выберите нужный размер. Вы также можете ввести конкретное значение в поле «Размер» для настройки размера символа.
Изменение шрифта и размера символа поможет сделать символ дельта более привлекательным и легко различимым на вашем листе Excel.
Применение различных форматов ячеек к символу дельта
Добавление символа дельты в Excel может быть полезным при работе с математическими данными или при создании отчетов. Однако, простое добавление символа может не всегда быть достаточно. С помощью различных форматов ячеек можно дополнительно выделить символ и сделать его более заметным или удобочитаемым.
1. Форматирование цветом: одним из простых способов выделить символ дельта является его окрашивание определенным цветом. Для этого можно использовать функцию «Условное форматирование» в Excel, чтобы задать цвет ячейки в зависимости от значения символа дельта. Например, можно установить красный цвет для отрицательных значений дельта и зеленый цвет для положительных значений. Это позволит легко увидеть и отличить значения друг от друга.
2. Форматирование шрифтом: другой способ выделить символ дельта — изменить его шрифт или размер. Вы можете выбрать более крупный шрифт для символа, чтобы он был более заметным на листе Excel. Также можно изменить его стиль или добавить выделение, чтобы символ дельта отличался от остального текста.
3. Форматирование с помощью условных значков: в Excel есть функция, позволяющая использовать условные значки для отображения символа дельта. Вы можете выбрать из предложенных вариантов значков, которые будут автоматически отображаться в ячейке в зависимости от значения символа дельта. Например, можно выбрать значок с зелеными стрелками вверх для положительных значений и значок с красными стрелками вниз для отрицательных значений.
4. Форматирование с помощью формул: если вам требуется более сложное форматирование или выделение символа дельта, вы можете использовать формулы в Excel. Например, вы можете написать формулу, которая будет автоматически менять формат ячейки в зависимости от значения символа дельта. Это позволит вам создать индивидуальный формат для каждого значения.
В итоге, применение различных форматов ячеек к символу дельта поможет вам сделать его более заметным и удобочитаемым на листе Excel. Вы можете выбрать любой из предложенных способов или комбинировать их для достижения наилучшего результата.
Изменение цвета и заливки символа дельта
Если вы хотите изменить цвет символа дельта, можно использовать функцию Conditional Formatting в Excel. Следуя этим шагам, вы сможете легко изменить цвет символа дельта и даже его заливку.
- Выберите ячейку, в которой находится символ дельта.
- Перейдите в меню «Главная» и выберите «Условное форматирование» в разделе «Стили ячеек».
- Выберите опцию «Новое правило» и выберите «Форматировать только ячейки, содержимое которых» и «формула равна».
- В поле формулы введите формулу «=СИМВОЛ(916)» для символа дельта.
- Нажмите на кнопку «Формат» и выберите вкладку «Шрифт».
- Измените цвет шрифта на желаемый.
- Нажмите «ОК», чтобы закрыть окно «Формат ячейки».
- Нажмите «ОК», чтобы закрыть окно «Правила условного форматирования».
Теперь символ дельта будет отображаться в выбранном вами цвете. Кроме того, если вы хотите изменить заливку символа дельта, вы можете использовать опцию «Заливка» в окне «Формат ячейки». Выберите нужный цвет заполнения и нажмите «ОК».
Используя эти простые шаги, вы можете добавить символ дельта в Excel и настроить его цвет и заливку в соответствии с вашими предпочтениями. Не забывайте, что символ дельта может быть полезным инструментом для обозначения изменений и разнообразных математических операций.
💡 Видео
ФУНКЦИЯ ЗАМЕНИТЬ В EXCELСкачать
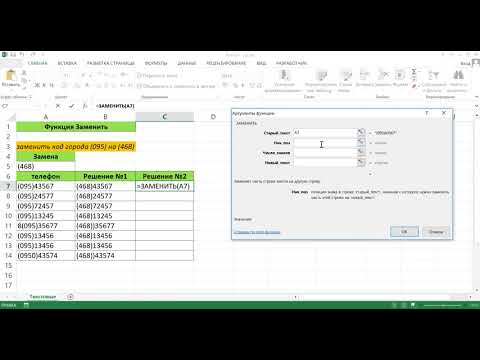
Урок 4. Формулы Excel для начинающихСкачать

Функция СИМВОЛ в Excel или как верстать HTML в Excel | SYMBOL function in ExcelСкачать

Ввод формулы в ExcelСкачать

Добавление символов в конец ячейки по условиюСкачать

Как в Excel заменить слово, число, символСкачать

Как подсчитать символы в ExcelСкачать

18 Функции Excel ПОДСТАВИТЬ и ЗАМЕНИТЬСкачать

Как отрезать/удалить лишние символы из текста в ячейке Excel по заданному количеству.Скачать

Формула ДАТАЗНАЧ EXCEL 2021 Урок 41Скачать
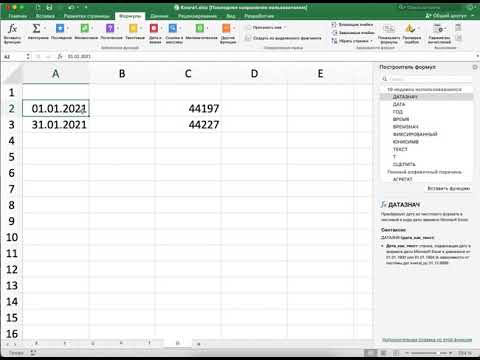
Текстовые функции Excel: ЛЕВСИМВ, ПРАВСИМВ, ПСТР, ДЛСТР и ПОИСК - Функции Excel (9)Скачать

УРОК 31. Вставка символов и формул (8 класс)Скачать

17 Функции Excel НАЙТИ и ПОИСКСкачать

Условное форматирование в Excel ➤ Как использовать формулыСкачать

Как в эксель формулу заменить на значениеСкачать

Как в экселе поставить знак диаметраСкачать

В Excell вместо значения формулы (число) показывается сама формула. Как исправить?Скачать
