Добавление подписи к документу в Pages может быть полезной функцией при создании профессиональных и эстетически приятных файлов. Подпись может содержать ваше имя, компанию, контактные данные или любую другую информацию, которую вы хотите включить в свои документы.
Как начинающему пользователю Pages, добавление подписи может показаться сложной задачей. Однако, с помощью этой простой инструкции вы сможете легко добавить подпись к вашим документам и улучшить их внешний вид.
Шаг 1: Откройте документ в Pages
Первым шагом откройте документ, к которому вы хотите добавить подпись, в Pages. Если у вас еще нет документа, создайте новый, нажав на «Файл» в верхнем меню, а затем выбрав «Создать документ».
Шаг 2: Выберите «Вставить» и затем «Расширения»
Чтобы добавить подпись, наведите курсор на место в документе, где вы хотите ее разместить. Затем выберите в верхнем меню «Вставить» и затем «Расширения».
Шаг 3: Выберите «Подпись»
В открывшемся меню выберите «Подпись». Вы увидите несколько вариантов подписей, из которых можно выбрать.
Шаг 4: Настройте подпись
Выберите подпись, которая вам нравится, и настройте ее. Измените текст, размер и цвет, чтобы подпись соответствовала вашим предпочтениям и информации, которую вы хотите добавить. Вы также можете переместить подпись в нужное место в документе.
Шаг 5: Сохраните документ
Последний шаг — сохранить ваш документ. Нажмите на «Файл» в верхнем меню и выберите «Сохранить». Теперь ваш документ содержит добавленную вами подпись, которую можно увидеть при каждом его открытии.
Добавление подписи к вашим документам в Pages — простой способ сделать их более персонализированными и профессиональными. Следуя этой инструкции, вы будете добавлять подписи с легкостью и сможете улучшить внешний вид ваших документов.
- «`html
- Шаг 1: Открыть документ в Pages
- Запустите приложение Pages
- Выберите нужный документ либо создайте новый
- Откройте документ для редактирования
- Шаг 2: Выбрать место для добавления подписи
- Пролистайте документ до нужного места
- Выделите отрезок текста или место вставки подписи
- Установите курсор в выбранное место
- 🌟 Видео
Видео:Как работать в Pages. Бесплатный аналог Word от AppleСкачать

«`html
Для добавления подписи в Pages вам понадобится следовать простым шагам:
- Откройте документ, в который хотите добавить подпись.
- Выберите вкладку «Вставить» в верхнем меню.
- Нажмите на кнопку «Подпись».
- Выберите подходящую подпись из доступных вариантов.
- При необходимости, отредактируйте подпись, выбрав ее и нажав на кнопку «Изменить».
- Разместите подпись на странице, щелкнув место, где хотите разместить ее.
- Положение подписи можно изменить, перетащив ее на нужное место.
- Если вы хотите изменить размер подписи, выделите ее и используйте соответствующие кнопки на панели инструментов.
Изучив эти простые шаги, вы сможете легко добавить подпись в Pages и настроить ее по своему усмотрению.
Видео:Основы работы в Pages. Ильяс АхмедовСкачать

Шаг 1: Открыть документ в Pages
- Запустите приложение Pages на вашем устройстве.
- В главном меню приложения выберите «Открыть файл» или аналогичный пункт (например, «Открыть документ»).
- В окне выбора файла найдите и выберите нужный документ. Если документ находится в облаке или на внешнем устройстве, убедитесь, что оно подключено к вашему устройству.
- Нажмите кнопку «Открыть» или аналогичную, чтобы загрузить выбранный документ в приложение Pages.
Теперь вы открыли документ в Pages и готовы приступить к добавлению подписи. Переходите ко второму шагу для продолжения.
Запустите приложение Pages
Чтобы добавить подпись в документ Pages, необходимо сначала запустить приложение Pages на вашем устройстве. Для этого выполните следующие шаги:
- Найдите иконку Pages на рабочем столе, в панели задач или в списке приложений.
- Щелкните на иконке Pages, чтобы запустить приложение.
- Приложение Pages будет открыто, и вы увидите список доступных документов.
- Если у вас еще нет документа, с которым вы хотите работать, создайте новый документ, выбрав соответствующую опцию.
После того, как вы запустили приложение Pages, вы будете готовы добавить подпись к своему документу. Продолжайте чтение статьи, чтобы узнать, как это сделать.
Выберите нужный документ либо создайте новый
Прежде чем добавлять подпись в документ, вам нужно выбрать подходящий документ или создать новый.
1. Для выбора существующего документа в приложении Pages, откройте программу и найдите нужный файл в списке документов. Вы можете перетащить файл в окно Pages или выбрать его в диалоговом окне открытия файлов.
2. Если вам нужен новый документ, нажмите на кнопку «Создать новый» или выберите соответствующий вариант из меню «Файл». Выберите формат документа (например, «Пустой документ» или «Шаблон») и нажмите «Создать».
3. После выбора или создания документа вы будете перенаправлены на рабочую область Pages, где можно добавить подпись.
Обратите внимание, что эти инструкции могут незначительно отличаться в зависимости от версии Pages и операционной системы на вашем устройстве.
Откройте документ для редактирования
Перед тем как вы сможете добавить подпись в Pages, вам необходимо открыть документ для редактирования. Для этого выполните следующие шаги:
1. Запустите приложение Pages на своем устройстве.
2. В главном меню приложения выберите документ, в который вы хотите добавить подпись, или создайте новый документ.
3. Если ваш документ находится в облаке, то может потребоваться загрузить его на ваше устройство.
4. Когда документ открыт, вы можете начать его редактировать и добавлять необходимую информацию, включая подпись.
Теперь вы готовы продолжить и добавить подпись в ваш документ Pages.
Видео:Добавляем свою подпись в любые документыСкачать

Шаг 2: Выбрать место для добавления подписи
После того, как вы открыли документ в Pages, вы должны выбрать место, где будет располагаться ваша подпись. Обычно подпись размещается в нижней части документа, но вы можете выбрать любое удобное для вас место.
Чтобы выбрать место для подписи, прокрутите документ до нужной страницы и установите курсор в нужном месте. Если вы хотите, чтобы подпись была выровнена по центру или справа, выделите соответствующий абзац или текст.
Не забывайте, что подпись должна быть краткой и содержать только самую необходимую информацию, например, ваше имя и контактные данные. Используйте форматирование текста, чтобы подпись выглядела аккуратно и профессионально.
Пролистайте документ до нужного места
После того как вы открыли документ в Pages и добавили текст, вам может потребоваться добавить подпись в нужное место документа. Чтобы это сделать, сначала вам нужно пролистать документ до нужного места.
Пролистывание документа в Pages очень просто. Вам нужно использовать полосу прокрутки справа от текста, чтобы перемещаться вниз или вверх. Если вы видите, что нужная вам часть документа находится ниже, просто пролистайте вниз, пока не достигнете нужного места.
Если же нужная вам часть документа находится выше, просто пролистайте вверх, пока не доберетесь до нужного места. Убедитесь, что вы удерживаете горизонтальную полосу прокрутки открытой, чтобы просматривать весь документ.
Когда вы доберетесь до нужного места, вы будете готовы добавить подпись. Теперь вы можете продолжить следовать инструкциям о том, как добавить подпись в документ Pages.
Выделите отрезок текста или место вставки подписи
Чтобы добавить подпись к документу в Pages, необходимо сначала выделить отрезок текста или место, где вы хотите вставить подпись. Это можно сделать следующим образом:
Выделение отрезка текста:
- Откройте документ в Pages.
- Перетащите курсор в начало желаемого фрагмента и нажмите левую кнопку мыши.
- При необходимости прокрутите документ и перетащите курсор в конец желаемого фрагмента.
- Отпустите левую кнопку мыши, чтобы выделить отрезок текста.
Выделение места вставки подписи:
- Откройте документ в Pages.
- Перетащите курсор в место, где вы хотите вставить подпись.
Обратите внимание, что для выделения отрезка текста вы можете использовать комбинацию клавиш Shift + стрелки или просто двойной щелчок мыши в начале или конце фрагмента.
После того, как вы выделили отрезок текста или место вставки подписи, вы можете перейти к следующему шагу — добавлению самой подписи в Pages.
Установите курсор в выбранное место
Чтобы добавить подпись в документ Pages, вам нужно сначала установить курсор в нужное место. Следуйте этим простым инструкциям:
- Откройте документ, в котором вы хотите добавить подпись.
- Определите место, куда вы хотите вставить подпись.
- Кликните на этом месте мышью или используйте клавиши со стрелками на клавиатуре, чтобы переместить курсор.
- Убедитесь, что курсор находится в нужном месте, прежде чем продолжать добавление подписи.
После того, как вы установили курсор в выбранное место, вы готовы добавить подпись в документ Pages. Следуйте следующей части инструкции для продолжения.
🌟 Видео
Как подписать документ электронной цифровой подписью.Скачать

Ставим подпись на MacСкачать

Электронная подпись на Mac и iPhoneСкачать
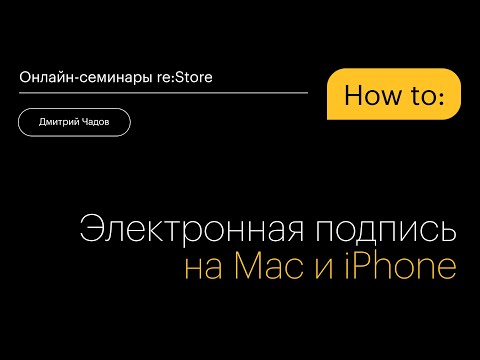
Фишки IPhone- Как подписать документ с помощью Айфона 13 Про МаксСкачать

Работа с текстом на Mac в программе PagesСкачать

Как подписать документ на iPad с Apple PencilСкачать

Как конвертировать файл Pages в WordСкачать

Mac. Офисные приложения Pages, Numbers, KeynoteСкачать

Как подписать документ на айфоне ? #iphone #астана #ремонттелефона #лайфхакиСкачать

Как вставить свою подпись в документ, в редакторе Word? (простой способ)Скачать

Я научу тебя пользоваться macOS за 25 минут! Мастер-класс по переходу с Windows ПК на Mac!Скачать

Как ставить печать прям в iPhone или iPad #shortsСкачать

Обзор Pages (МакЛикбез)Скачать

Как ИДЕАЛЬНО настроить новый MacBook? + Скрытая настройка MacOSСкачать
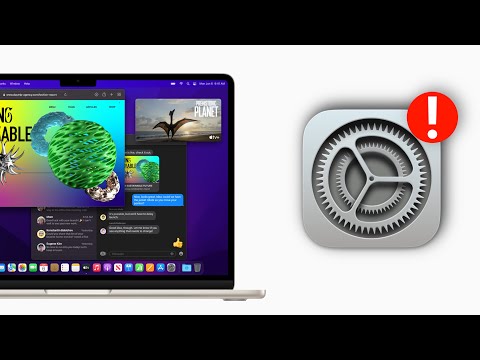
1 урок по MacBook. Настройка. Finder - работа с файлами. Быстрый просмотр файлов по очереди. MacPetrСкачать

Офис на iPad. Pages, Numbers, KeynoteСкачать

Как Поставить Подпись в Word документе | Как Подписать документ ОнлайнСкачать
