Иллюстратор – это мощный векторный редактор, который предоставляет огромные возможности для создания и редактирования графических объектов. Однако, работа с фигурами в Иллюстраторе может быть немного сложной для новичков. В этой статье мы поделимся с вами 5 простыми способами закрепления фигуры в Иллюстраторе, которые помогут вам легко и быстро создавать качественные и привлекательные графические элементы.
Первый способ закрепления фигуры – использование функции «Завершить рисование» или сочетания клавиш Ctrl+Enter. Когда вы нарисовали фигуру, нажмите эту функцию или сочетание клавиш, чтобы закончить рисование и закрепить фигуру. Это особенно удобно при создании сложных объектов, таких как кривые или формы, которые требуют точного контроля над каждым пикселем.
Второй способ закрепления фигуры – использование функции «Преобразовать в форму». Когда вы создали фигуру, вы можете выбрать ее и затем выбрать эту функцию из меню «Объект». Это позволит вам преобразовать фигуру в другие формы, добавить/удалить уголки и скругления, а также настроить размер и пропорции. Кроме того, вы можете применить эффекты, такие как тени и градиенты, чтобы придать фигуре более реалистичный вид.
Третий способ закрепления фигуры – использование функции «Путевой контур». Если у вас есть сложная фигура с различными отверстиями или внутренними объектами, вы можете использовать эту функцию, чтобы объединить все элементы в один объект. Просто выделите все нужные элементы, затем выберите функцию «Путь» и «Объединить». Это превратит все элементы в один путевой контур, который можно редактировать и применять к нему различные эффекты.
Четвертый способ закрепления фигуры – использование функции «Группировать». Когда вы создали несколько фигур, которые должны быть связаны между собой, вы можете выбрать их все и затем выбрать функцию «Группировать» из меню «Объект». Это позволит вам сохранить все фигуры вместе, чтобы они не расползались при перемещении или изменении. Вы также можете группировать объекты внутри других групп для создания более сложных композиций.
Пятый способ закрепления фигуры – использование функции «Заблокировать». Если вы хотите предотвратить случайное изменение фигуры во время работы, вы можете выбрать ее и затем выбрать функцию «Заблокировать» из меню «Объект». После этого фигура станет недоступной для редактирования до тех пор, пока вы не разблокируете ее. Это особенно полезно, когда вы работаете с основными элементами дизайна, которые должны оставаться неизменными.
- 5 простых способов закрепления фигуры в Иллюстраторе
- Использование инструмента «Закрепление» на панели управления
- Изучение функционала инструмента
- Применение инструмента для закрепления фигуры
- Применение команды «Редактирование» в меню
- Поиск команды «Редактирование» в меню
- Использование команды для закрепления фигуры
- Назначение горячих клавиш для закрепления фигуры
- Переход в настройки горячих клавиш
- Установка сочетания клавиш для закрепления фигуры
- Создание действия для закрепления фигуры
- Открытие панели действий
- Запись и применение действия для закрепления фигуры
- Использование скрипта для автоматического закрепления фигуры
- 💡 Видео
Видео:ПОРЯДОК ОБЪЕКТОВ. РАЗНЫЕ СПОСОБЫ. ВЫБЕРИ УДОБНЫЙ! ИЛЛЮСТРАТОР. Adobe IllustratorСкачать

5 простых способов закрепления фигуры в Иллюстраторе
В Иллюстраторе есть несколько способов закрепления фигур, которые помогут вам сохранить их положение и предотвратить случайное перемещение или изменение размеров. Вот 5 простых способов, которые помогут вам справиться с этой задачей:
1. Использование палитры Управление объектами. Вы можете закрепить фигуру, выбрав ее в палитре Управление объектами и нажав на кнопку «Закрепить». Это зафиксирует положение фигуры и предотвратит ее перемещение или изменение размеров.
2. Использование функции «Закрепление». В меню «Объект» вы найдете функцию «Закрепление», которая позволяет вам закрепить фигуру. Просто выберите фигуру, которую хотите закрепить, и выберите эту функцию. Фигура останется на своем месте и не будет перемещаться или изменяться.
3. Использование слоя. Поместите фигуру на отдельный слой и заблокируйте его. Таким образом, вы предотвратите случайные изменения фигуры, т.к. она будет защищена блокировкой слоя.
4. Использование группировки. Вы можете сгруппировать несколько фигур вместе и затем закрепить эту группу. Это поможет сохранить положение фигур относительно друг друга и предотвратить их случайное перемещение или изменение размеров.
5. Использование маски. Вы можете создать маску изображения для фигуры и затем закрепить ее. Это сохранит форму и размеры фигуры и предотвратит их изменение.
Используя эти простые способы, вы сможете легко закрепить фигуры в Иллюстраторе и обезопасить их от случайных изменений.
«` html
Видео:Как в иллюстраторе распределить объекты по монтажной областиСкачать

Использование инструмента «Закрепление» на панели управления
Инструмент «Закрепление» в Adobe Illustrator позволяет закрепить фигуру на панели управления, что позволяет сделать ее неподвижной и невозможной для редактирования. Это полезно, когда нужно сохранить форму или положение объекта при манипулировании другими элементами.
Чтобы использовать инструмент «Закрепление» на панели управления, следуйте этим простым шагам:
| Шаг | Инструкция |
|---|---|
| 1 | Выберите фигуру или объект, который вы хотите закрепить. |
| 2 | Откройте панель управления, в которой находится инструмент «Закрепление». |
| 3 | Выберите инструмент «Закрепление» на панели управления. Обычно это значок, изображающий закрытый замок. |
| 4 | Кликните на выбранную фигуру или объекте, чтобы закрепить его. Вы увидите, что фигура теперь неподвижна и не отображает маркеры для редактирования. |
Чтобы отменить закрепление фигуры, просто щелкните на ней снова или выберите другой инструмент на панели управления. Это позволит вам вновь редактировать или перемещать объект.
Использование инструмента «Закрепление» на панели управления в Adobe Illustrator – простой способ зафиксировать фигуру и предотвратить случайные изменения. Это очень удобно при работе с сложными композициями или при создании точных элементов в дизайне.
Изучение функционала инструмента
Прежде чем приступить к закреплению фигуры в Иллюстраторе, вам необходимо ознакомиться с функционалом основного инструмента. Это поможет вам более эффективно использовать программу и достичь желаемого результата.
Иллюстратор предлагает широкий спектр функций для работы с фигурами, включая создание, изменение и преобразование объектов. Вот некоторые из основных инструментов, которые стоит изучить:
- Инструмент «Rectangle» (Прямоугольник) — позволяет создавать прямоугольники и квадраты с различными параметрами, такими как ширина, высота и скругление углов.
- Инструмент «Ellipse» (Эллипс) — используется для создания эллипсов и кругов. Вы можете настроить размеры эллипса, его радиусы и поворот.
- Инструмент «Polygon» (Полигон) — позволяет создавать правильные многоугольники с заданным количеством сторон и радиусом.
- Инструмент «Star» (Звезда) — позволяет рисовать звезды различной формы и количеством лучей.
- Инструмент «Pen» (Перо) — основной инструмент для рисования произвольных форм и линий. Вы можете создавать и изменять точки пути, добавлять и удалять сегменты, а также изменять их форму.
Помимо основных инструментов для создания фигур, Иллюстратор также предлагает множество дополнительных функций, таких как выравнивание объектов, настройка цветов и заливки, применение эффектов и многое другое. Изучение этих функций поможет вам улучшить вашу работу с фигурами и достичь более профессиональных результатов.
Теперь, когда вы ознакомились с основным функционалом инструмента, вы готовы перейти к закреплению фигуры и использованию этих знаний для создания и редактирования объектов в Иллюстраторе.
Применение инструмента для закрепления фигуры
Процесс применения инструмента для закрепления фигуры очень прост и позволяет сделать это всего несколькими простыми шагами.
- Выберите объект: чтобы начать, выберите фигуру, с которой вы хотите работать. Это может быть простой объект, такой как круг, квадрат или треугольник, или более сложная фигура, созданная с помощью инструментов Иллюстратора.
- Выберите инструмент: в панели инструментов Иллюстратора найдите и выберите инструмент «Закрепление фигуры». Он обозначен иконкой с маленьким крючком или стрелкой, указывающей на точку.
- Примените инструмент: после выбора инструмента, наведите курсор на нужное место на фигуре, где вы хотите закрепить ее. Щелкните левой кнопкой мыши, чтобы закрепить фигуру на этой точке.
После выполнения этих шагов фигура будет закреплена на выбранной точке или пути. Теперь вы можете производить различные операции с фигурой, но она будет оставаться закрепленной на своем месте.
Использование инструмента для закрепления фигуры может быть полезно при создании сложных графических элементов, изменении формы объекта в процессе редактирования и достижении желаемого эффекта при превращении объекта. Этот инструмент позволяет сохранить исходную форму фигуры и контролировать ее положение в пространстве.
Не забывайте, что вы всегда можете отменить операцию закрепления фигуры. Для этого можно выбрать инструмент для удаления закрепления или использовать сочетание клавиш «Ctrl+Shift+Alt+Z». Это поможет вернуть фигуру в исходное состояние и продолжить ее редактирование.
Видео:РИСОВАНИЕ ОСНОВНЫХ ФИГУР. ВСЕ СПОСОБЫ СОЗДАНИЯ. МАНИПУЛЯЦИИ С НИМИ. Adobe Illustrator.Скачать

Применение команды «Редактирование» в меню
Команда «Редактирование» в меню предоставляет несколько подразделов, которые могут быть использованы для различных манипуляций с фигурами:
- Преобразование фигуры: с помощью этой команды можно изменить размер, поворот или наклон фигуры. Для этого нужно выбрать фигуру и перейти в меню «Редактирование». Здесь можно также применить симметричное преобразование или изменить форму фигуры с помощью инструмента «Перевод точек».
- Изменение контура: эта команда позволяет изменить контур фигуры, добавить или удалить узлы. Например, можно создать закругленные углы или добавить дополнительные точки для более точной формы. При выборе опции «Присоединить открытый контур» можно объединить отдельные сегменты в один контур.
- Изменение формы: данная команда позволяет изменить форму фигуры, добавив или удалив якорные точки. Например, можно перетаскивать, изменять размер или поворачивать точки фигуры, чтобы получить нужную форму.
- Изменение искажений: с помощью этой команды можно применить различные искажения к фигуре, такие как искажение, волны, вращение и т.д. Это помогает создать уникальные эффекты и искажения в дизайне.
- Разделение и сплайсы: команда «Разделение» позволяет разделить фигуру на отдельные сегменты, тогда как команда «Сплайсы» создает сплайсы для изменения формы фигуры на более сложную.
Используя команду «Редактирование» в меню Adobe Illustrator, вы получаете множество возможностей для изменения и модификации фигур. Это открывает перед вами новые горизонты для творчества и создания уникальных иллюстраций.
Поиск команды «Редактирование» в меню
Когда вы работаете в Adobe Illustrator, вам может потребоваться использовать команду «Редактирование» для изменения формы или цвета вашей фигуры. Но где найти эту полезную функцию в меню программы?
Если вы хотите найти команду «Редактирование» в меню Adobe Illustrator, следуйте этим шагам:
| Шаг 1: | Откройте программу Adobe Illustrator и выберите фигуру, которую вы хотите отредактировать. |
| Шаг 2: | В верхнем меню Illustrator найдите вкладку «Редактирование». Она находится непосредственно между вкладками «Вид» и «Объект». |
| Шаг 3: | Щелкните на вкладке «Редактирование», чтобы открыть выпадающее меню с доступными опциями для редактирования фигуры. |
| Шаг 4: | Выберите нужную вам команду из списка опций «Редактирование». Например, вы можете выбрать «Изменить форму» для изменения формы фигуры или «Изменить цвет» для изменения цвета фигуры. |
| Шаг 5: | После выбора нужной команды вы увидите палитру инструментов и параметров для настройки выбранной опции. Используйте эти инструменты для редактирования фигуры по своему вкусу. |
Теперь вы знаете, как найти и использовать команду «Редактирование» в меню Adobe Illustrator. Эта полезная функция поможет вам легко изменить форму и цвет вашей фигуры.
Использование команды для закрепления фигуры
В Adobe Illustrator есть удобная команда, которая позволяет закрепить фигуру на холсте. Это полезно, если вы хотите зафиксировать позицию и размер фигуры и предотвратить ее случайное перемещение или изменение.
Чтобы использовать команду для закрепления фигуры, выберите фигуру, которую вы хотите закрепить, и перейдите в меню «Объект». Затем выберите «Закрепить» или воспользуйтесь горячей клавишей Ctrl+2 (для Windows) или Command+2 (для Mac).
Команда для закрепления фигуры сделает ее неподвижной и недоступной для изменений. Вы не сможете ее случайно переместить, изменить размер или применить к ней другие преобразования. Однако, вы всегда сможете отменить закрепление и продолжить работу с фигурой.
Закрепление фигуры особенно полезно, когда вы хотите убедиться, что фигура остается на своем месте в процессе редактирования других элементов или работы в Illustrator.
Примечание: Если вы хотите закрепить несколько фигур одновременно, вы можете выбрать все необходимые фигуры перед использованием команды. Все выбранные фигуры будут закреплены сразу.
Использование команды для закрепления фигуры поможет вам сохранить желаемую композицию и избежать нежелательных изменений в вашей работе. Это отличный способ обеспечить стабильность и надежность в процессе работы в Adobe Illustrator.
Видео:Как расставить объекты по кругу | Adobe Illustrator | Расположение объектов по окружностиСкачать

Назначение горячих клавиш для закрепления фигуры
Назначение горячих клавиш для закрепления фигуры позволяет существенно ускорить процесс работы. Вместо того, чтобы каждый раз прокликивать несколько шагов, чтобы закрепить фигуру, можно просто нажать сочетание определенных клавиш и сразу получить результат.
Для назначения горячих клавиш для закрепления фигуры вам потребуется выполнить несколько простых шагов. Сначала откройте меню «Редактирование» в верхней панели меню и выберите пункт «Горячие клавиши».
В появившемся окне «Горячие клавиши» найдите функцию «Закрепление фигуры» в списке команд и нажмите на нее, чтобы выбрать ее. Затем нажмите на поле «Назначить комбинацию клавиш», чтобы задать горячую клавишу для этой функции.
После нажатия на поле «Назначить комбинацию клавиш» вам будет предложено нажать желаемую комбинацию клавиш. Например, вы можете назначить сочетание «Ctrl + L» для закрепления фигуры.
После назначения горячих клавиш для закрепления фигуры нажмите кнопку «OK», чтобы сохранить настройки. Теперь, когда вы хотите закрепить фигуру на холсте, просто нажмите заданную комбинацию клавиш, и фигура будет закреплена.
Использование горячих клавиш для закрепления фигур позволяет более эффективно использовать время при работе с Иллюстратором, особенно если вы часто выполняете эту функцию. Назначение горячих клавиш — отличный способ повысить свою производительность и ускорить работу в программе.
Переход в настройки горячих клавиш
Чтобы настроить горячие клавиши в Иллюстраторе, вам необходимо перейти в настройки программы. Для этого:
- Откройте Иллюстратор и выберите пункт меню «Редактирование».
- В появившемся списке выберите «Сочетания клавиш».
- Откроется окно «Параметры горячих клавиш».
- В этом окне вы можете увидеть список всех доступных действий и соответствующие им горячие клавиши.
- Выберите нужное действие из списка и назначьте ему новую горячую клавишу, нажав на кнопку «Изменить».
- После назначения новой горячей клавиши, нажмите «OK», чтобы сохранить изменения.
Теперь вы можете использовать новые горячие клавиши для выполнения различных действий в Иллюстраторе. Настройка горячих клавиш способствует более быстрой и удобной работе с программой, позволяя вам сосредоточиться на творчестве и увеличить производительность.
Установка сочетания клавиш для закрепления фигуры
Иллюстратор позволяет пользователю установить собственные сочетания клавиш для выполнения определенных команд. С помощью этой функции вы можете установить сочетание клавиш для закрепления фигуры без необходимости искать нужную команду в меню или нажимать несколько клавиш последовательно.
Чтобы установить сочетание клавиш для закрепления фигуры, выполните следующие шаги:
| Шаг 1: | Откройте меню «Редактирование» и выберите пункт «Клавиатурные языки команды». |
| Шаг 2: | В появившемся окне выберите желаемую команду, например «Закрепить выборку». |
| Шаг 3: | Нажмите на поле «Сочетание клавиш» и введите желаемую комбинацию клавиш, например: Ctrl + Shift + F. |
| Шаг 4: | Нажмите на кнопку «Записать» и затем на кнопку «OK», чтобы сохранить изменения. |
Теперь у вас есть установленное сочетание клавиш для быстрого закрепления фигуры. Вы можете использовать это сочетание для закрепления любой выбранной фигуры в Иллюстраторе без необходимости выполнять дополнительные действия.
Установка сочетания клавиш для закрепления фигуры может существенно ускорить ваш рабочий процесс и улучшить эффективность работы в Иллюстраторе. Попробуйте это простое решение и наслаждайтесь удобством использования программы!
Видео:ВСЕ СПОСОБЫ ВЫРАВНИВАНИЯ ОБЪЕКТОВ В ИЛЛЮСТРАТОРЕ. ЛИНЕЙКИ, СЕТКА, УМНЫЕ (БЫСТРЫЕ) НАПРАВЛЯЮЩИЕ.Скачать

Создание действия для закрепления фигуры
Иллюстратор предоставляет возможность создавать действия, которые позволяют автоматизировать повторяющиеся задачи. Создание действия может значительно упростить закрепление фигуры в программе.
Для создания действия для закрепления фигуры в Иллюстраторе следуйте простым шагам:
- Откройте панель действий, выбрав пункт меню «Окно» > «Действия».
- Нажмите на кнопку «Создать новое действие» внизу панели действий.
- В появившемся диалоговом окне введите имя действия и выберите желаемую категорию.
- Нажмите «Записать», чтобы начать запись действия.
- Произведите все необходимые действия для закрепления фигуры, например, выберите инструмент «Выбор» и выделите фигуру, затем выберите пункт меню «Редактирование» > «Закрепить фигуру».
- После выполнения всех действий нажмите на кнопку «Остановить запись» в панели действий.
Теперь вы можете использовать созданное действие для закрепления фигуры в любой момент. Просто выберите фигуру и запустите действие из панели, чтобы автоматически закрепить ее в Иллюстраторе.
Создание действия для закрепления фигуры — один из простых способов упростить работу с фигурами в Иллюстраторе. Это особенно полезно при работе с большим количеством фигур или при необходимости частого закрепления фигур в проекте.
Открытие панели действий
Панель действий позволяет создавать и сохранять наборы команд и операций, которые можно выполнять одним щелчком мыши. Это значительно упрощает работу с элементами фигуры и позволяет сэкономить время на повторении рутинных операций.
Чтобы открыть панель действий, нужно выбрать пункт меню «Окно» в верхнем меню программы, затем выбрать «Панели» и в подменю выбрать «Действия». В результате откроется панель действий, которая будет расположена на экране рядом с другими панелями инструментов.
После открытия панели действий можно создать новый набор действий или загрузить уже созданный. Для создания нового набора нужно нажать на кнопку «Создать новый набор» в правом верхнем углу панели и ввести его название. Затем можно добавлять действия к набору, выбирая их из списка доступных в панели.
С помощью панели действий можно выполнять различные операции с фигурами, включая изменение размеров, вращение, выравнивание и многое другое. После того, как набор действий будет создан, его можно будет применять к любым выбранным фигурам одним щелчком мыши.
Открытие панели действий в Adobe Illustrator — это один из простых способов упростить работу с фигурами и повысить эффективность работы в программе.
Запись и применение действия для закрепления фигуры
Если вы часто используете одни и те же инструменты и настройки для закрепления фигур в Иллюстраторе, можно сэкономить время, записав и применяя действия. Действия позволяют автоматизировать повторяющиеся задачи и ускорить процесс работы.
Чтобы записать действие для закрепления фигуры, следуйте инструкциям:
- Откройте панель Действия, выбрав «Окно» в главном меню и выбрав «Действие».
- Щелкните на значке «Создать новое действие» в нижней части панели Действия.
- Введите имя для действия и щелкните «Запись».
- Выберите инструмент или настройки, которые вы хотите использовать для закрепления фигуры.
- Выполните необходимые действия для закрепления фигуры, такие как изменение цвета или формы.
- Нажмите клавишу «Стоп» в панели Действия, когда вы закончите запись.
Теперь, чтобы применить действие к другим фигурам, следуйте этим шагам:
- Выберите фигуру, к которой вы хотите применить действие.
- Щелкните на записанное действие в панели Действия.
- Действие автоматически применится к выбранной фигуре, повторяя ваши ранее записанные шаги.
Запись и применение действия – простой и эффективный способ ускорить процесс закрепления фигур в Иллюстраторе. Попробуйте этот метод и сэкономьте время!
Видео:Как разместить объекты по кругу в иллюстраторе | Как дублировать в Adobe illustratorСкачать
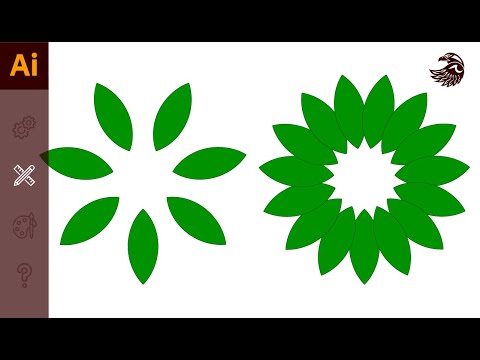
Использование скрипта для автоматического закрепления фигуры
Скрипты могут быть созданы с использованием языка JavaScript, их выполнение позволяет автоматизировать различные задачи и упростить работу с фигурами и объектами.
Для использования скрипта для автоматического закрепления фигуры необходимо:
- Открыть панель «Скрипты» в Иллюстраторе. Она находится в меню «Окно». В появившемся окне выберите папку, в которой хранится скрипт, и дважды щелкните на нем для его загрузки.
- Выберите фигуру, которую нужно закрепить.
- Запустите скрипт, нажав на кнопку «Запустить скрипт» в панели «Скрипты».
После выполнения скрипта выбранная фигура будет закреплена, и теперь вы можете работать с ней, не беспокоясь об ее случайным перемещении или изменении.
Использование скрипта для автоматического закрепления фигуры является очень полезным и эффективным способом ускорить работу в Иллюстраторе. Такой подход позволяет сосредоточиться на создании и редактировании фигур, не отвлекаясь на постоянное закрепление их положения.
💡 Видео
КАК РАСПОЛОЖИТЬ ОБЪЕКТЫ ПО ОКРУЖНОСТИ В ADOBE ILLUSTRATOR. 4 ПРОСТЫХ СПОСОБА!Скачать

Как в иллюстраторе дублировать объект по кругу 2 простых способаСкачать

КОПИРОВАНИЕ ОБЪЕКТОВ. 8 СПОСОБОВ. Adobe IllustratorСкачать

Как трансформировать объект в иллюстраторе / Трансформация в перспективе Adobe illustratorСкачать

Как быстро распределить объекты по окружности в Adobe IllustratorСкачать

ПЕРО В ИЛЛЮСТРАТОРЕ! ЛУЧШИЕ техники для работы пером и создания кривыхСкачать

Как разрезать или объединить фигуры в Adobe illustratorСкачать

Как в иллюстраторе обрезать фигуры How to crop shapes in Adobe IllustratorСкачать

ПОВОРОТ ОБЪЕКТА. ВЫБЕРИ ЛЮБОЙ УДОБНЫЙ СПОСОБ. Иллюстратор. Базовый курс. Adobe IllustratorСкачать

Как быстро расположить объекты по кругу в Adobe IllustratorСкачать

Как отрисовать растровую картинку в вектор в Adobe IllustratorСкачать

ТОП 5 ЛЮБИМЫХ ИНСТРУМЕНТОВ И КОМАНД. ADOBE ILLUSTRATORСкачать

КАК ПРОСТО РИСОВАТЬ СИММЕТРИЧНЫЕ ФИГУРЫ. ИЛЛЮСТРАТОР. БАЗОВЫЙ КУРС. Adobe Illustrator.Скачать

Простой способ рисовать в вектореСкачать
