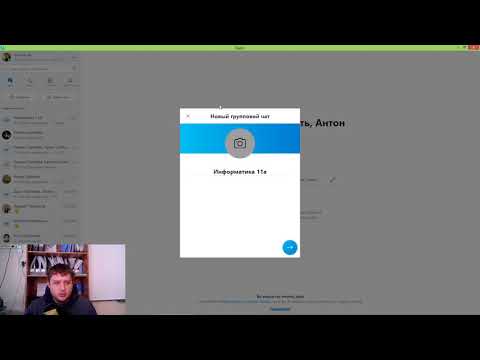Демонстрация экрана в Skype – это удобный и эффективный способ делиться информацией со своими контактами в режиме онлайн. Благодаря этой функции пользователи могут показывать свои экраны, приложения, презентации и другие файлы в реальном времени.
Если вы хотите научиться включать демонстрацию экрана в Skype, мы предлагаем вам пошаговую инструкцию. Начните с открытия Skype и входа в свою учетную запись.
1. В левом нижнем углу окна Skype найдите иконку меню, которая выглядит как трое горизонтальных линий. Щелкните на нее правой кнопкой мыши и выберите пункт «Настройки».
2. В окне настроек найдите вкладку «Звонки и видео» и щелкните на нее левой кнопкой мыши. В этом разделе вы найдете различные опции, связанные с звонками и видео, включая настройки демонстрации экрана.
3. Переместитесь вниз по странице настроек до блока «Демонстрация экрана». Проверьте, что опция «Разрешить другим людям видеть ваш экран» включена. Если она выключена, переключите ее на включенное состояние, щелкнув по переключателю слева.
Поздравляем! Теперь вы знаете, как включить демонстрацию экрана в Skype. Теперь вы можете делиться своим экраном и содержимым с вашими контактами и демонстрировать свои презентации, файлы или любую другую информацию, которую хотите показать в режиме реального времени.
- Включение демонстрации экрана в Skype
- Шаг 1: Откройте настройки Skype
- Запустите программу Skype на вашем устройстве.
- В правом верхнем углу экрана нажмите на иконку «Настройки».
- Шаг 2: Перейдите в раздел «Настройки конференции»
- В меню настроек найдите вкладку «Конференция».
- Нажмите на «Настройки конференции».
- Шаг 3: Включите демонстрацию экрана
- Найдите параметр «Демонстрация экрана».
- Переключите его в положение «Включено».
- Шаг 4: Подтвердите разрешение
- Если на вашем устройстве появится запрос о разрешении доступа к экрану, подтвердите его.
- 📸 Видео
Видео:Как провести демонстрацию экрана в Скайп - Все секреты работы в Скайп урок 3-1Скачать

Включение демонстрации экрана в Skype
Демонстрация экрана в Skype позволяет вам показывать на своем компьютере то, что происходит на экране, вашему собеседнику. Это может быть очень полезно при совместной работе, обучении или просто для того, чтобы поделиться чем-то интересным с другими людьми. Вот пошаговая инструкция о том, как включить демонстрацию экрана в Skype:
- Откройте Skype на своем компьютере и войдите в свой аккаунт.
- Нажмите на иконку профиля в верхнем правом углу экрана.
- В выпадающем меню выберите «Настройки».
- В левой части окна «Настройки» выберите вкладку «Звонки».
- На вкладке «Звонки» найдите раздел «Демонстрация экрана» и убедитесь, что переключатель рядом с ним включен.
- Теперь, когда вы начинаете звонок или присоединяетесь к звонку, вы можете нажать на кнопку «Демонстрация экрана» на панели управления звонком, чтобы начать показывать свой экран.
Обратите внимание, что для демонстрации экрана вам также понадобится обновленная версия Skype на вашем компьютере, а также подключение к интернету. Убедитесь, что вы имеете достаточно высокую скорость интернета, чтобы обеспечить плавную и без задержек демонстрацию экрана.
Теперь вы знаете, как включить демонстрацию экрана в Skype и можете использовать эту функцию для более эффективного общения и совместной работы с другими людьми.
Видео:Как в Skype показать свой экран собеседнику? Включаем функцию «Демонстрация экрана»Скачать

Шаг 1: Откройте настройки Skype
Прежде чем начать использовать функцию демонстрации экрана в Skype, вам нужно открыть настройки приложения. Здесь вы сможете найти все необходимые параметры настройки и включить необходимые функции.
Чтобы открыть настройки Skype, выполните следующие действия:
- Запустите приложение Skype на своем устройстве.
- В правом верхнем углу экрана вы увидите значок профиля. Нажмите на него.
- В выпадающем меню выберите «Настройки».
После выполнения этих шагов вы попадете в меню настроек, где сможете настроить различные параметры приложения, включая функцию демонстрации экрана.
Запустите программу Skype на вашем устройстве.
Для начала необходимо открыть программу Skype на вашем устройстве. Если у вас установлен Skype на компьютере, найдите ярлык на рабочем столе или откройте программу через меню «Пуск». Если вы пользуетесь мобильным устройством, найдите иконку Skype на главном экране или в списке приложений.
При необходимости введите ваш логин и пароль, чтобы войти в учетную запись Skype. Если у вас еще нет учетной записи, создайте ее, следуя инструкциям на экране. После успешного входа в Skype вы увидите основное окно программы.
Убедитесь, что ваше устройство имеет подключение к интернету, так как для использования демонстрации экрана в Skype требуется интернет-соединение.
Теперь вы готовы приступить к активации демонстрации экрана в Skype и показу содержимого вашего экрана собеседнику!
В правом верхнем углу экрана нажмите на иконку «Настройки».
Чтобы включить демонстрацию экрана в Skype, следуйте этим простым инструкциям:
- Откройте приложение Skype.
- Посмотрите в правый верхний угол экрана и найдите иконку «Настройки». Она выглядит как шестеренка.
- Нажмите на иконку «Настройки».
После нажатия на иконку «Настройки» откроется меню с различными настройками Skype.
Теперь вы готовы продолжить настройку демонстрации экрана в Skype и использовать эту функцию для общения с другими пользователями.
Видео:Как Включить Демонстрацию Экрана в Скайпе в 2022Скачать

Шаг 2: Перейдите в раздел «Настройки конференции»
После того, как вы вошли в свой аккаунт Skype, нажмите на значок меню в верхнем левом углу экрана. В появившемся списке выберите пункт «Настройки».
Затем откроется окно «Настройки». В левой части окна найдите раздел «Конференции» и выберите его.
Теперь вы находитесь в разделе «Настройки конференции». Здесь вы можете настроить различные параметры для ваших конференций, включая функцию демонстрации экрана.
Продолжайте чтение следующего шага, чтобы узнать, как включить демонстрацию экрана в Skype.
В меню настроек найдите вкладку «Конференция».
1. Откройте приложение Skype на своем компьютере и войдите в свою учетную запись.
2. В главном окне Skype найдите и нажмите на кнопку «Настройки». Обычно она расположена в правом верхнем углу экрана и выглядит как значок шестеренки.
3. В выпадающем меню выберите пункт «Настройки» или «Параметры». Это откроет вам окно с настройками приложения.
4. В окне настроек найдите вкладку «Конференция» или «Настроить конференцию». Она обычно находится в левой части окна или вверху списка вкладок.
5. Щелкните на вкладку «Конференция», чтобы открыть ее настройки.
6. В настройках конференции найдите опцию «Демонстрировать экран» или «Показать экран». Обычно она расположена в разделе «Общие» или «Пользовательские настройки».
7. Поставьте галочку или переключатель в положение «Включено» или «Включить демонстрацию экрана».
8. Сохраните изменения, нажав кнопку «ОК» или «Применить». Теперь демонстрация экрана будет доступна во время конференций Skype.
Нажмите на «Настройки конференции».
Чтобы включить демонстрацию экрана в Skype, сначала необходимо открыть конференцию или начать звонок со своим контактом. После этого следуйте указанным ниже шагам:
|
После этого откроется окно с настройками конференции, в котором вы сможете включить демонстрацию экрана. Обычно вкладка с этой настройкой называется «Демонстрация экрана» или «Экран». Найдите эту вкладку и активируйте функцию демонстрации экрана, следуя инструкциям на экране.
Теперь у вас должна быть включена демонстрация экрана в Skype. Вы можете начать демонстрацию во время звонка, выбрав соответствующую опцию на панели инструментов или в меню конференции.
Обратите внимание, что демонстрация экрана может не быть доступна во всех версиях Skype или на определенных платформах. Проверьте наличие этой функции в вашей версии программы или обратитесь к справочному руководству Skype для получения более подробной информации.
Видео:Демонстрация экрана в Skype с трансляцией звукаСкачать

Шаг 3: Включите демонстрацию экрана
Чтобы включить демонстрацию экрана в Skype, следуйте этим простым инструкциям:
1. Откройте приложение Skype и авторизуйтесь в своей учетной записи.
2. Перейдите в настройки Skype, нажав на иконку шестеренки в правом верхнем углу окна программы.
3. В меню выберите «Настройки» и перейдите на вкладку «Звонки».
4. Найдите раздел «Демонстрация экрана» и поставьте флажок рядом с опцией «Включить демонстрацию экрана».
5. Нажмите «Сохранить» или «Применить», чтобы сохранить изменения.
Теперь вы можете использовать функцию демонстрации экрана во время звонков в Skype.
Найдите параметр «Демонстрация экрана».
Для того чтобы включить демонстрацию экрана в Skype, необходимо найти соответствующий параметр в настройках программы.
1. Откройте Skype и войдите в свою учетную запись.
2. В верхней части окна Skype найдите кнопку «Инструменты» и нажмите на нее.
3. В выпадающем меню выберите пункт «Настройки».
4. В открывшемся окне настроек Skype найдите раздел «Звонки» и выберите его.
5. В разделе «Звонки» найдите параметр «Демонстрация экрана» и убедитесь, что он включен.
6. Если параметр «Демонстрация экрана» выключен, щелкните по переключателю рядом с ним, чтобы включить его.
Теперь демонстрация экрана в Skype должна быть успешно включена, и вы сможете передавать свой экран собеседнику во время видеозвонков.
Переключите его в положение «Включено».
Чтобы включить демонстрацию экрана в Skype, следуйте следующим шагам:
- Откройте Skype на своем компьютере и войдите в свою учетную запись.
- После входа в аккаунт, выберите контакт или группу, с которыми вы хотите поделиться экраном.
- В окне с чатом найдите и нажмите на кнопку «Больше» (обычно представлена в виде трех точек).
- В появившемся меню выберите опцию «Показать экран».
- Переключите ползунок рядом с опцией «Показать экран» в положение «Включено».
Теперь демонстрация экрана в Skype будет включена для выбранного контакта или группы. Будьте осторожны и убедитесь, что вы показываете только то, что хотите показать, чтобы избежать разглашения личной информации или конфиденциальных данных.
Видео:Skype. Обзор возможностей для проведения онлайн-уроковСкачать

Шаг 4: Подтвердите разрешение
После того, как вы выбрали демонстрацию экрана, Skype может попросить вас подтвердить разрешение на доступ к вашему экрану.
Сделайте следующее:
1. На экране появится окно запроса разрешения с Skype. Убедитесь, что окно находится над всеми другими окнами на вашем экране.
2. В окне запроса разрешения нажмите на кнопку «Подтвердить разрешение».
3. Если у вас запрашивается пароль администратора, введите его и нажмите на кнопку «ОК».
4. После подтверждения разрешения, демонстрация экрана начнется и вы сможете показывать свой экран другим участникам звонка.
Обратите внимание, что в процессе демонстрации экрана в Skype участники звонка смогут видеть все, что происходит на вашем экране, включая открытые приложения, окна и вкладки в веб-браузере. Будьте внимательны и не показывайте конфиденциальную информацию или личные данные.
Если на вашем устройстве появится запрос о разрешении доступа к экрану, подтвердите его.
- Когда появляется запрос о разрешении доступа к экрану, убедитесь, что это доверенное приложение, такое как Skype, и подтвердите его.
- Нажмите на кнопку «Разрешить доступ» или аналогичную кнопку в диалоговом окне запроса.
- В некоторых операционных системах может потребоваться ввести пароль или использовать функцию биометрической авторизации (например, сканер отпечатков пальцев или распознавание лица) для подтверждения доступа.
После того, как вы разрешили доступ к экрану, вы сможете начать демонстрацию экрана в Skype и ваш контакт сможет видеть содержимое вашего экрана. Убедитесь, что вы закрыли все конфиденциальные или нежелательные окна перед началом демонстрации экрана.
📸 Видео
Как Включить Демонстрацию Экрана в Скайпе на ТелефонеСкачать

Как сделать демонстрацию экрана в СкайпеСкачать
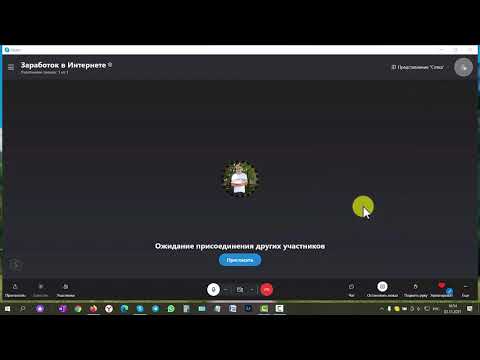
Как включить демонстрацию экрана в скайпе на телефоне или ПКСкачать

Как включить демонстрацию экрана в скайпе 2019Скачать

Как включить демонстрацию экрана в скайпе?Скачать

Как включить демонстрацию экрана в скайпе - Демонстрация экрана skypeСкачать

Пошаговая инструкция по установке Skype для проведения онлайн уроковСкачать

Как включить демонстрацию экрана в скайпе - Демонстрация экрана skypeСкачать

Как включить демонстрацию экрана в скайпе؟Скачать

Как начать демонстрацию экрана в SkypeСкачать

Как включить демонстрацию экрана в скайпе Запись разговора в скайпе. Сделать демонстрацию экрана.Скачать

Как поделиться экраном в Skype для смартфонов? Трансляция картинки дисплея в приложении SkypeСкачать
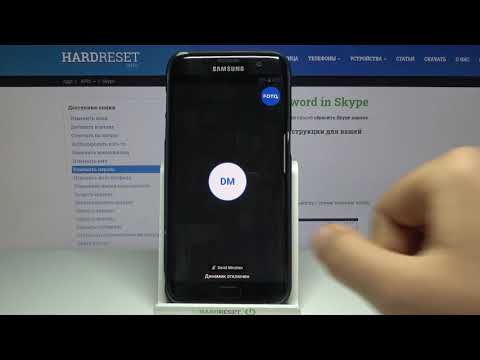
Как сделать демонстрацию экрана в скайпеСкачать

Как включить демонстрацию своего экрана собеседнику в Skype ?Скачать

Как провести online урок в скайпСкачать