Сегодня мы расскажем вам, как самостоятельно подключить роутер к проводному интернету и настроить его правильно. Это может быть полезно, если вы хотите сделать ваш домашний интернет более удобным и функциональным!
Первый шаг — выбрать подходящий роутер. Обратите внимание на его характеристики, такие как скорость передачи данных, дальность сигнала, поддержка безопасности Wi-Fi и другие важные особенности. Если у вас есть возможность, проконсультируйтесь с продавцом или прочитайте отзывы пользователей.
После покупки роутера вам необходимо сохранить все данные по вашему проводному интернету, такие как имя поставщика интернета (ISP), логин и пароль. Эти данные понадобятся вам для настройки роутера впоследствии.
Теперь вы можете начать процесс подключения роутера к проводному интернету. Подключите один конец Ethernet-кабеля к порту на задней панели вашего роутера, а другой конец к LAN-порту на вашем модеме. Убедитесь, что все соединения кабелей надежно закреплены.
Включите роутер и подождите несколько минут, чтобы он загрузился. Затем откройте веб-браузер на вашем компьютере и введите IP-адрес роутера в строку поиска. Этот адрес обычно указан в документации роутера или может быть написан на его задней панели. Введите логин и пароль администратора, чтобы получить доступ к настройкам роутера.
- Подключение роутера к проводному интернету: инструкция
- Выбор подходящего роутера
- Учитываем тип интернет-подключения
- Узнаем требования провайдера
- Подбираем подходящую модель роутера
- Проверка наличия необходимых кабелей и комплектующих
- Требуемые типы кабелей
- Необходимые порты и адаптеры
- Дополнительные компоненты
- Подключение роутера к модему
- Описание портов и разъемов на модеме
- Подключение провода к модему
- Проверка качества соединения
- Настройка параметров подключения в роутере
- Ввод пароля и имени пользователя
- Выбор типа подключения
- Настройка IP-адреса и DNS-серверов
- Завершающие шаги
- Перезапуск роутера
- Проверка подключения к сети
- 🎦 Видео
Видео:Настройка wifi роутера за 8 минутСкачать

Подключение роутера к проводному интернету: инструкция
Подключение домашнего роутера к проводному интернету может показаться сложным заданием, но на самом деле это довольно просто. Следуйте этой пошаговой инструкции, чтобы установить подключение:
Шаг 1: Подготовка роутера Перед подключением удостоверьтесь, что у вас есть все необходимые компоненты, такие как роутер, сетевой кабель и адаптер питания. Также убедитесь, что вы имеете доступ к основному роутеру, от которого будет идти проводное подключение. |
Шаг 2: Подключение кабелей Подключите один конец сетевого кабеля к порту WAN (обычно отмечен желтым цветом) на задней панели роутера, а другой конец соедините с вашим основным роутером. Убедитесь, что оба конца кабеля надежно вставлены. |
Шаг 3: Включение роутера Подключите адаптер питания к роутеру и вставьте его в розетку. Включите роутер, нажав на кнопку питания. Подождите несколько минут, пока роутер полностью загрузится. |
Шаг 4: Настройка роутера Откройте веб-браузер на вашем компьютере и введите IP-адрес вашего роутера в адресную строку. Обычно это 192.168.1.1 или 192.168.0.1. Нажмите Enter, чтобы перейти на страницу настроек роутера. Войдите в настройки роутера, используя имя пользователя и пароль. Если вы никогда не меняли эти данные, попробуйте использовать стандартные учетные данные, такие как «admin» в качестве имени пользователя и «password» в качестве пароля. Если стандартные данные не подходят, они могут быть указаны в документации роутера или на его задней панели. На странице настроек найдите раздел, связанный с подключением интернета. Возможно, вам понадобится выбрать «DHCP» или «Статический IP-адрес» в зависимости от типа вашего интернет-подключения. Заполните соответствующие поля, вводя информацию, предоставленную вашим интернет-провайдером. После завершения настройки сохраните изменения и перезагрузите роутер. |
Шаг 5: Проверка подключения Когда роутер перезагрузится, подключите ваш компьютер к новому роутеру либо проводом по Ethernet, либо по беспроводному соединению Wi-Fi. Откройте веб-браузер и убедитесь, что вы можете успешно получить доступ к Интернету. |
Теперь вы должны быть подключены к проводному интернету через роутер. Если вам по-прежнему не удается получить доступ к Интернету, проверьте свои настройки роутера и учетные данные или обратитесь за помощью к вашему интернет-провайдеру.
Видео:ХауТу: Как Настроить Wi-Fi роутер самомуСкачать

Выбор подходящего роутера
Перед тем как приступить к подключению роутера к проводному интернету, необходимо выбрать подходящую модель устройства. Сегодня на рынке представлено множество различных роутеров, и выбор правильного может показаться сложным заданием. Однако, с помощью нескольких простых шагов можно выбрать подходящий роутер, который будет соответствовать вашим потребностям.
- Определите свои требования к роутеру. Прежде чем выбирать модель, необходимо определить, для каких целей вы хотите использовать роутер. Если вам нужно подключить только несколько устройств к интернету в небольшом доме или квартире, достаточно будет простой модели с базовыми функциями. Если же вам нужно обеспечить стабильное подключение для большого количества устройств или масштабируемую сеть, вам может понадобиться более производительная модель.
- Изучите технические характеристики роутеров. После определения требований, необходимо изучить технические характеристики доступных моделей роутеров. Важными параметрами для оценки производительности являются скорость передачи данных, диапазон сигнала и поддержка стандартов Wi-Fi. Также обратите внимание на количество портов Ethernet, если вам нужно подключить кабельные устройства, такие как компьютеры или консоли.
- Учтите бренд и отзывы. Важно учитывать бренд роутера, так как известные и уважаемые производители обычно предлагают более надежные и долговечные устройства. Также полезно прочитать отзывы пользователей о выбранных моделях роутеров, чтобы получить представление о их надежности, удобстве использования и производительности.
- Сравните стоимость и гарантию. Не забудьте сравнить стоимость выбранных моделей роутеров и проверить наличие гарантии. Хотя цена не является единственным фактором, который следует учитывать при выборе роутера, стоит найти баланс между ценой и функциональностью устройства.
Следуя этим шагам, вы сможете выбрать подходящий роутер, который поможет вам настроить надежное и стабильное подключение к проводному интернету.
Учитываем тип интернет-подключения
Перед тем, как приступить к подключению роутера к проводному интернету, необходимо учесть тип вашего интернет-подключения. В зависимости от провайдера и технологии подключения могут требоваться разные настройки роутера.
Основные типы интернет-подключения:
- ADSL — в этом случае используется асимметричная цифровая абонентская линия, и для подключения роутера нужно настроить его для PPPoE (Point-to-Point Protocol over Ethernet) соединения. У провайдера вы должны получить логин и пароль для аутентификации.
- Кабельный интернет — при подключении через кабельный провайдер, настройки роутера могут отличаться в зависимости от модели и специфики сети провайдера. Чаще всего используется динамическое получение IP-адреса (DHCP), но иногда может потребоваться статическое IP-адреса.
- Оптоволоконный интернет — при подключении через оптоволоконный кабель, необходимо устанавливать соединение с помощью PPoE для аутентификации. Настройки роутера также требуются для получения IP-адреса через DHCP или статически.
- Другие типы подключений — также могут существовать иные типы интернет-подключений, например, через модем или сетевую карту. При подключении ознакомьтесь с рекомендациями провайдера и инструкциями к роутеру.
Проверьте данные, предоставленные вашим провайдером, чтобы правильно настроить роутер и подключить его к сети интернет.
Узнаем требования провайдера
Перед тем как подключить роутер к проводному интернету, необходимо узнать требования вашего провайдера. Каждый провайдер может иметь свои особенности и настройки, поэтому важно учитывать их.
Чтобы получить нужную информацию, свяжитесь с вашим провайдером интернет-услуг. Задайте им следующие вопросы:
- Тип подключения: узнайте, какой тип подключения предоставляет ваш провайдер. Это может быть DSL, кабельное или оптоволоконное подключение.
- Имя пользователя и пароль: уточните, какие данные нужно использовать для аутентификации вашего интернет-соединения. Обычно это имя пользователя и пароль, которые вы получаете от провайдера.
- Сетевые настройки: спросите о настройках IP-адреса, DNS-сервера и шлюза по умолчанию. Эти параметры могут потребоваться для настройки роутера.
- Сетевые ограничения: узнайте, есть ли какие-либо ограничения на использование роутеров или сетевых устройств от провайдера. Некоторые провайдеры запрещают подключение сторонних роутеров или ограничивают количество устройств, которые можно подключить.
Запишите полученную информацию и переходите к следующему шагу.
Подбираем подходящую модель роутера
Когда дело доходит до подключения роутера к проводному интернету, важно выбрать подходящую модель роутера. Существует множество различных моделей роутеров с разными функциями и характеристиками, поэтому нужно учесть несколько факторов при выборе:
1. Скорость и тип соединения: убедитесь, что выбранный роутер поддерживает скорость вашего проводного интернета. Если у вас высокоскоростное соединение, то выберите роутер с поддержкой высокой скорости передачи данных.
2. Беспроводные стандарты: если вы планируете использовать роутер для беспроводного подключения устройств, обратите внимание на поддержку беспроводных стандартов, таких как Wi-Fi 6 или Wi-Fi 5.
3. Размер площади покрытия: если вам нужно покрытие Wi-Fi в большой области или в нескольких комнатах, выберите роутер с большей мощностью сигнала и возможностью подключения внешних антенн.
4. Дополнительные функции: если вам нужны специфические функции, как например управление родительским контролем, VPN-сервер или возможность создания гостевой сети, обратите внимание на наличие этих функций в модели роутера.
При выборе модели роутера также учитывайте бренд и отзывы пользователей, чтобы быть уверенным в качестве и надежности устройства. Теперь, когда вы знаете, на что обратить внимание при выборе роутера, вы можете продолжить с настройкой его подключения к проводному интернету.
Видео:Как подключить и настроить wi-fi роутер Настройка wifi роутера tp linkСкачать

Проверка наличия необходимых кабелей и комплектующих
Перед началом работы убедитесь, что у вас есть все необходимые кабели и комплектующие:
1. Роутер. Убедитесь, что у вас есть рабочий роутер, который поддерживает проводное подключение к интернету. Если у вас его нет, приобретите его в специализированном магазине.
2. Ethernet-кабель. Этот кабель используется для подключения роутера к проводному интернету. Убедитесь, что у вас есть Ethernet-кабель достаточной длины для подключения роутера к розетке или модему. Кабель должен быть без повреждений и иметь рабочие разъемы.
3. Интернет-провайдер. Вам понадобятся данные от вашего интернет-провайдера, такие как имя и пароль для подключения к интернету. Убедитесь, что у вас есть эта информация. Если вы ее не знаете, свяжитесь с вашим провайдером и получите необходимые данные.
Не забудьте проверить наличие всех необходимых кабелей и комплектующих перед тем, как приступить к настройке своего роутера. Это поможет избежать неприятностей и упростит процесс подключения.
Требуемые типы кабелей
Подключение роутера к проводному интернету требует использования определенных типов кабелей. В зависимости от типа провайдера и доступной инфраструктуры, могут потребоваться различные кабели. Вот несколько ключевых типов кабелей, которые могут понадобиться:
- Кабель Ethernet: этот кабель используется для соединения роутера с модемом провайдера интернета. Он позволяет передавать данные с высокой скоростью и может быть различной длины в зависимости от расстояния между роутером и модемом.
- Кабель питания: для работы роутера требуется подключение к электрической сети. Кабель питания обычно поставляется в комплекте с роутером и имеет стандартный разъем для подключения к розетке.
- Кабель антенны: если роутер имеет встроенные антенны или поддерживает подключение внешней антенны, то может понадобиться специальный кабель для подключения антенны к роутеру.
Кроме перечисленных выше, в зависимости от конкретных требований и устройств, могут потребоваться и другие типы кабелей, такие как USB-кабель или кабель для подключения роутера к компьютеру. Важно ознакомиться с инструкцией по эксплуатации роутера и провести необходимые исследования, чтобы узнать, какие именно кабели потребуются для подключения роутера к проводному интернету в вашем конкретном случае.
Необходимые порты и адаптеры
Для подключения роутера к проводному интернету вам понадобятся определенные порты и адаптеры. Вот список необходимых компонентов:
| Порт/адаптер | Описание |
|---|---|
| WAN-порт роутера | Этот порт предназначен для подключения к проводному интернету. Обычно он обозначен надписью «WAN» или «Internet» и имеет цветовую маркировку отличную от остальных портов. |
| Ethernet-кабель | Для подключения роутера к провайдеру или модему вам потребуется Ethernet-кабель. Убедитесь, что кабель соответствует требуемым стандартам (обычно это кабель категории 5e или 6). |
| Порт модема/провайдера | Подключите один конец Ethernet-кабеля к порту вашего модема или провайдера. Обычно этот порт также имеет надпись «Internet» или «WAN». |
| Порт WAN-роутера | Подключите другой конец Ethernet-кабеля к порту «WAN» вашего роутера. |
| Порты LAN-роутера | Чтобы распределить сигнал интернета на ваши устройства, вам потребуется использовать порты LAN-роутера. Подключите к ним Ethernet-кабель к устройствам (например, компьютерам или ноутбукам). |
| Блок питания | Для питания роутера используйте блок питания, который обычно поставляется в комплекте с роутером. Подключите его к роутеру и подключите к электрической розетке. |
Убедитесь, что у вас есть все необходимые порты и адаптеры перед началом процесса подключения роутера к проводному интернету. Это поможет обеспечить стабильное и безопасное подключение к сети.
Дополнительные компоненты
Для подключения роутера к проводному интернету вам потребуются некоторые дополнительные компоненты:
1. Кабель Ethernet: Он необходим для подключения роутера к вашему модему или сетевой розетке. Убедитесь, что кабель длинный и совместим с Ethernet-портами вашего роутера и модема.
2. Инструкция по настройке: Каждый роутер поставляется с инструкцией по установке и настройке. Вам потребуется ознакомиться с этой инструкцией, чтобы правильно подключить и настроить ваш роутер.
3. Пароль и имя сети: При настройке роутера вам потребуется задать пароль и имя для вашей Wi-Fi сети. Убедитесь, что пароль безопасный и надежный.
4. Компьютер или устройство: Вам потребуется компьютер или устройство с Wi-Fi для управления настройками роутера.
Убедитесь, что у вас есть все необходимые компоненты, прежде чем приступить к подключению роутера к проводному интернету.
Видео:Самый быстрый способ настроить роутер TP-LinkСкачать

Подключение роутера к модему
Для того чтобы подключить роутер к модему, следуйте следующим шагам:
| Шаг 1: | Подключите один конец сетевого кабеля в порт Ethernet на модеме. |
| Шаг 2: | Подключите другой конец сетевого кабеля в порт WAN на роутере. |
| Шаг 3: | Включите питание модема и подождите, пока он полностью запустится. |
| Шаг 4: | Включите питание роутера и подождите, пока он также полностью запустится. |
| Шаг 5: | Проверьте, подключился ли роутер к Интернету, открыв веб-браузер и попытайтесь открыть любую веб-страницу. |
После успешного подключения роутера к модему, вы будете иметь доступ к проводному интернету через роутер, а также возможность настройки дополнительных функций и защиты сети.
Описание портов и разъемов на модеме
Обычно модем имеет следующие порты и разъемы:
1. Порт Ethernet:
Это самый распространенный порт на модеме. Он является основным способом подключения роутера к модему. Обычно этот порт имеет синий цвет и называется LAN-портом. Чтобы подключить роутер к интернету, вам нужно подключить один конец Ethernet-кабеля в порт Ethernet на модеме и другой конец – в порт WAN на роутере.
2. Порт USB:
Некоторые старые модели модемов имеют порт USB, который может использоваться для подключения роутера к модему. Однако, USB-порт не является наилучшим вариантом для подключения, так как он имеет низкую скорость передачи данных.
3. Другие порты:
На некоторых модемах могут присутствовать дополнительные порты, такие как порт для подключения телефона (RJ-11) или порт для подключения кабельного телевидения (Coaxial). Однако, для подключения роутера к проводному интернету обычно используется порт Ethernet.
Важно помнить, что перед подключением роутера к модему, необходимо убедиться, что провайдер интернет-соединения не блокирует доступ к вашему роутеру. При возникновении вопросов или проблем с подключением, рекомендуется обратиться в службу поддержки провайдера для получения дополнительной информации и инструкций.
Подключение провода к модему
Для подключения роутера к проводному интернету необходимо правильно подключить провод к модему. В этом разделе мы расскажем, как это сделать.
| Шаг | Описание |
|---|---|
| Шаг 1 | Изучите тип вашего модема и определите, какой провод вам понадобится для подключения. Обычно для подключения к проводному интернету используется кабель Ethernet. |
| Шаг 2 | Найдите порт на задней панели модема, обычно обозначенный как «Internet» или «WAN». Подключите один конец провода к этому порту. |
| Шаг 3 | Найдите сетевой порт на вашем роутере и подключите другой конец провода к этому порту. Обычно сетевые порты роутера обозначены числами, например «LAN 1», «LAN 2» и т. д. |
| Шаг 4 | После подключения провода к модему и роутеру убедитесь, что оба устройства включены. Дождитесь, пока они установят соединение. |
| Шаг 5 | Проверьте подключение, открыв веб-браузер и введя в адресной строке любой веб-сайт. Если страница успешно открывается, значит, подключение прошло успешно. |
Теперь вы успешно подключили провод к модему и можете приступить к настройке роутера.
Проверка качества соединения
После подключения роутера к проводному интернету важно проверить качество соединения. Это поможет убедиться, что интернет работает стабильно и без сбоев.
Существует несколько способов проверки качества соединения:
Проверка скорости интернета. Для этого можно воспользоваться специальными сервисами, которые измерят скорость загрузки и выгрузки данных. Например, популярные сервисы для проверки скорости интернета: Speedtest, Ookla и Fast.com. Достаточно перейти на один из этих сайтов и выполнить тест.
Пингование. Пинг – это команда, которая позволяет измерить задержку между вашим компьютером и другим устройством в интернете. Для пингования можно использовать командную строку (команда «ping»), либо специальные программы. Например, PingPlotter или WinMTR. Они позволяют отслеживать качество соединения в режиме реального времени.
Тестирование стабильности соединения. Это проверка на пропускную способность, пакетные потери и большие отклонения во времени передачи данных. Для такой проверки можно воспользоваться программами, например, iPerf или NetGauge.
Проверка качества соединения позволит выявить возможные проблемы и обеспечить стабильную работу интернета. Если при проверке обнаружатся неполадки, стоит обратиться к своему интернет-провайдеру для устранения проблемы.
Видео:Настройка проводного интернета Windows 10Скачать
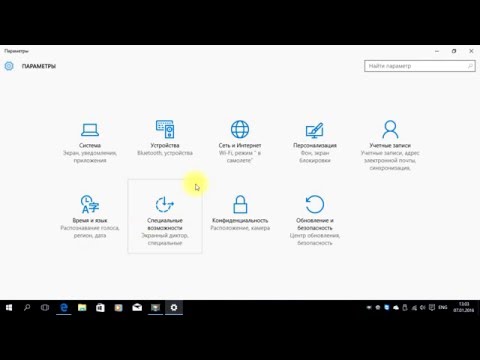
Настройка параметров подключения в роутере
После успешного подключения роутера к проводному интернету, необходимо выполнить настройку параметров подключения в самом роутере. Это позволит роутеру правильно работать с сетью и предоставить доступ к интернету для всех устройств, подключенных к нему.
Для начала, откройте веб-интерфейс роутера, введя его IP-адрес в адресную строку браузера. Обычно адрес роутера указан на его корпусе или в документации.
После входа в веб-интерфейс роутера, найдите раздел «Настройки подключения» или «WAN настройки». Этот раздел может называться по-разному в зависимости от модели роутера.
В этом разделе вам нужно будет указать метод подключения к интернету. В большинстве случаев предлагается выбрать одно из следующих двух вариантов:
Статический IP: в этом случае провайдер выделяет вам фиксированный IP-адрес, который вам нужно указать в настройках.
Динамический IP: в этом случае IP-адрес будет присваиваться вашему роутеру автоматически провайдером.
В зависимости от выбранного метода, вам необходимо будет заполнить дополнительные поля с данными, предоставленными провайдером. Обычно это информация о DNS-серверах и других сетевых параметрах.
После внесения всех необходимых настроек, сохраните изменения и перезагрузите роутер.
Теперь роутер должен успешно подключиться к проводному интернету и предоставить доступ к интернету для всех устройств в вашей сети.
Ввод пароля и имени пользователя
После подключения компьютера к роутеру необходимо ввести имя пользователя и пароль, чтобы получить доступ к его настройкам.
Основные пары логина и пароля от роутеров, которые используются по умолчанию:
- admin:admin
- admin:password
- admin:1234
Однако рекомендуется сменить эти данные на более сложные, чтобы обезопасить свою сеть от несанкционированного доступа.
При вводе имени пользователя и пароля учтите, что они могут быть чувствительны к регистру. То есть, если имя пользователя или пароль написаны в нижнем регистре, то их нужно вводить именно таким образом.
После ввода имени пользователя и пароля нажмите кнопку «Войти» или «ОК», чтобы получить доступ к настройкам роутера.
Если вы забыли имя пользователя и пароль от своего роутера, вам необходимо будет сбросить настройки роутера до заводских значений. Обратитесь к документации вашего роутера, чтобы узнать процедуру сброса.
Выбор типа подключения
1. Подключение через кабель Ethernet: Если у вас уже есть кабель Ethernet, который подключен к модему, то вы можете подключить его непосредственно к порту WAN на роутере. В этом случае, вы должны просто вставить один конец кабеля в порт WAN на роутере, а другой конец в порт модема, и подключение будет установлено.
2. Подключение через DSL-модем: Если вы подключены к интернету через DSL-модем, вам потребуется дополнительный DSL-фильтр для подключения роутера. DSL-фильтр необходим для разделения сигнала телефона и интернета. Он должен быть установлен между телефонной линией и модемом. Ваш провайдер интернета должен предоставить вам этот фильтр.
3. Подключение через кабельное ТВ: Если у вас есть кабельное ТВ и вы хотите подключить роутер к интернету через него, вам потребуется кабельный модем. Вставьте коаксиальный кабель в кабельный модем, а затем подключите модем к роутеру с помощью Ethernet-кабеля.
Важно помнить, что для каждого типа подключения могут быть некоторые различия и особенности в настройке роутера. Убедитесь, что вы ознакомились с инструкцией и требованиями вашего провайдера интернета перед началом подключения.
Настройка IP-адреса и DNS-серверов
После успешного подключения роутера к проводному интернету первым шагом необходимо настроить IP-адрес роутера, чтобы он мог работать в сети. Для этого выполните следующие действия:
- Войдите в настройки роутера, введя его IP-адрес в адресной строке браузера.
- В разделе «Настройки сети» найдите опцию, отвечающую за настройку IP-адреса и выберите «Статический IP-адрес».
- Введите IP-адрес, который будете использовать для роутера, в соответствующее поле. Обычно это значение должно быть уникальным в сети и начинаться с такой же части, что и IP-адрес вашего провайдера подключения.
- Установите маску подсети. В большинстве случаев она равна 255.255.255.0.
- Далее можно настроить DNS-серверы, чтобы роутер мог корректно распознавать доменные имена. Для этого выполните следующие действия:
- Введите адреса предпочитаемого и альтернативного DNS-сервера в соответствующие поля. Обычно ваш провайдер предоставляет эти адреса, либо можно использовать общедоступные DNS-серверы, такие как «8.8.8.8» или «8.8.4.4», предоставляемые Google.
После завершения настройки IP-адреса и DNS-серверов, сохраните изменения и перезагрузите роутер. Теперь ваш роутер должен быть готов к использованию в проводной сети интернет.
Обратите внимание, что точные шаги настройки IP-адреса и DNS-серверов могут отличаться в зависимости от модели и производителя роутера. Рекомендуется обратиться к документации или службе поддержки вашего роутера для получения точной информации о настройке.
Видео:Подключение 2 роутеров в одной сети в 2021: усиление Wifi, общие ресурсы 🌐Скачать

Завершающие шаги
После выполнения основных шагов по подключению роутера к проводному интернету, остаются несколько завершающих шагов:
- Убедитесь, что все провода и кабели правильно подключены и надежно закреплены. Проверьте, что все разъемы плотно вставлены.
- Включите роутер в электрическую розетку и убедитесь, что он успешно запускается.
- Подождите несколько минут, чтобы роутер установил связь с провайдером интернета и получил все необходимые настройки.
- Проверьте наличие интернет-соединения, подключив компьютер или устройство к новой беспроводной сети, созданной роутером.
- Если интернет-соединение не установлено, перезагрузите роутер и повторите попытку подключения.
- После успешного подключения к интернету, настройте дополнительные параметры роутера, такие как безопасность беспроводной сети или настройки портов.
Поздравляю! Теперь у вас есть работающая домашняя сеть с доступом в Интернет. Вы можете наслаждаться высокой скоростью и стабильностью подключения на всех своих устройствах.
Перезапуск роутера
Перезапуск роутера может быть полезным, если вы столкнулись с проблемами в работе интернета или если хотите обновить настройки. Вот пошаговая инструкция, как правильно перезапустить роутер:
Шаг 1: Найдите кнопку питания на задней панели роутера. Обычно она находится рядом с разъемом для подключения к электрической сети.
Шаг 2: Нажмите и удерживайте кнопку питания несколько секунд, пока не выключается световой индикатор на роутере. Это может занять примерно 10-15 секунд.
Шаг 3: После того, как световой индикатор погас, отпустите кнопку питания.
Шаг 4: Подождите несколько секунд, чтобы роутер полностью выключился.
Шаг 5: Включите роутер, нажав и удерживая кнопку питания в течение нескольких секунд, пока не загорится световой индикатор.
После перезапуска роутер может занять некоторое время, чтобы восстановить связь с провайдером интернета и установить стабильное соединение. Если проблемы с интернетом сохраняются, обратитесь в службу технической поддержки вашего провайдера для дальнейшей помощи.
Проверка подключения к сети
Перед тем как подключать роутер к проводному интернету, необходимо убедиться, что ваш компьютер или ноутбук уже был успешно подключен к сети.
Для этого можно выполнить следующие шаги:
- Убедитесь, что кабель подключен к порту Ethernet вашего компьютера.
- Откройте командную строку на вашем устройстве. Для этого можно нажать на кнопку «Пуск», ввести в поисковой строке «cmd» и нажать клавишу Enter.
- В командной строке введите команду «ipconfig» и нажмите клавишу Enter. Вы увидите информацию о текущем подключении.
Обратите внимание на строку «IPv4-адрес». Если на этой строке отображается IP-адрес (например, 192.168.0.2), это означает, что ваше устройство успешно подключено к сети.
Если на этой строке отображается «Отсутствует», «Не подключен» или что-то подобное, значит ваше устройство не может подключиться к сети. В этом случае, перед подключением роутера, вам необходимо устранить проблему с подключением к сети.
Проверьте, правильно ли подключен кабель к портам Ethernet на вашем компьютере и модеме или другом сетевом устройстве. Если все подключено правильно, обратитесь к вашему интернет-провайдеру для получения дополнительной помощи.
🎦 Видео
Как настроить wifi роутер с помощью телефона. Как подключить и настроить вай фай роутер.Скачать

Как настроить Wi-Fi роутер с нуля. Любой. На примере Tp-LinkСкачать

КАК ПОДКЛЮЧИТЬ РОУТЕР К КОМПЬЮТЕРУ ИЛИ НОУТБУКУ?Скачать

Подключение и Настройка WiFi Роутера TP-Link - Обзор и Инструкция по Archer A6Скачать

Подключение двух роутеров в одну сеть! Почему так делать не надо...Скачать

Как подключить и настроить роутер TP LINKСкачать

Настройка роутера "Интернет Дома"Скачать

Как настроить wifi роутер с помощью пк компьютера или ноутбука. Как подключить и настроить роутерСкачать

Как настроить роутер?Скачать

Как настроить роутер? | Инструкции от МТССкачать

НАСТРОЙКА WiFi РОУТЕРА С ТЕЛЕФОНА или планшетаСкачать

Не работает интернет через кабель или без доступа к интернету?Скачать

Как поставить пароль на WI FI. Подробная инструкция.Скачать

Настройка PPPoE в Windows 10. Интернет напрямую - без роутера!Скачать
