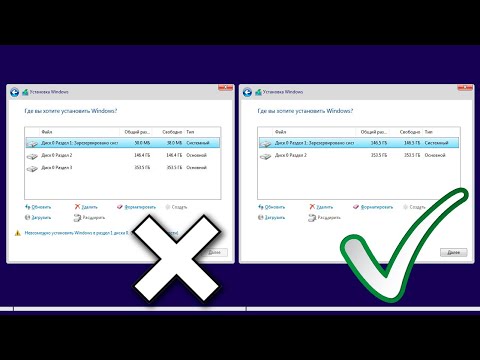Windows 10 – одна из самых популярных операционных систем в мире, и многие пользователи сталкиваются с потребностью разделить диск на несколько частей. Это может понадобиться для установки дополнительных операционных систем, сохранения различных типов данных на отдельных разделах или для повышения общей производительности системы. Однако, многие боятся разделить диск, опасаясь потерять все данные или повредить операционную систему.
Хорошая новость в том, что разделение диска в Windows 10 можно выполнить без переустановки операционной системы. Следуя нескольким простым инструкциям и соблюдая некоторые предосторожности, вы сможете безопасно разделить жесткий диск на несколько частей, а также управлять ими в дальнейшем.
Перед тем как начать процесс разделения, обязательно сделайте резервную копию всех важных данных, чтобы предотвратить потерю информации. Также убедитесь, что у вас есть достаточно свободного места на диске для создания новых разделов.
- Создание резервной копии данных перед разделением диска
- Как создать резервную копию данных
- Выбор надежного носителя для резервной копии
- Основные шаги для разделения диска в Windows 10
- Подготовка к разделению диска
- Открытие программы управления дисками
- Выбор нужного диска для разделения
- Создание нового раздела на диске в Windows 10
- Выбор оптимального размера нового раздела
- Процесс создания нового раздела
- Настройка нового раздела после разделения диска
- Изменение размера нового раздела
- Форматирование нового раздела
- Перенос данных на новый раздел в Windows 10
- Выбор метода переноса данных
- Подробная инструкция по переносу данных
- Проверка и подтверждение разделения диска
- Проверка работы нового раздела
- Подтверждение успешного разделения диска
- 📹 Видео
Видео:Как разбить диск на разделы в уже установленной Windows 10 без посторонних программ.Скачать

Создание резервной копии данных перед разделением диска
Прежде чем приступить к процессу разделения диска, рекомендуется создать резервную копию всех важных данных. Это поможет избежать потери информации в случае возникновения непредвиденных ситуаций или ошибок в процессе разделения. В этой статье мы расскажем вам о нескольких способах создания резервной копии данных.
1. Встроенное средство резервного копирования Windows 10:
- Откройте «Панель управления» и перейдите в раздел «Система и безопасность».
- Выберите «Резервное копирование и восстановление (Windows 7)».
- Нажмите на ссылку «Создать образ системы» в левой панели.
- Выберите диск, на котором хранятся ваши данные, и укажите место для сохранения образа системы.
- Нажмите на кнопку «Начать резервное копирование» и дождитесь завершения процесса.
2. Использование стороннего программного обеспечения:
- Существует множество программ, которые позволяют создавать резервные копии данных, такие как Acronis True Image, Macrium Reflect, EaseUS Todo Backup и др.
- Скачайте и установите программу резервного копирования вашего выбора.
- Запустите программу и следуйте инструкциям по созданию резервной копии данных.
3. Копирование данных вручную:
- Откройте проводник и перейдите в папку с вашими важными данными.
- Выделите файлы и папки, которые вы хотите скопировать.
- Щелкните правой кнопкой мыши на выделенные файлы и выберите «Копировать».
- Перейдите в другой диск или внешний накопитель и щелкните правой кнопкой мыши в папке, в которой хотите создать копию данных. Выберите «Вставить».
- Повторите этот процесс для всех важных файлов и папок.
Независимо от того, каким способом вы создаете резервную копию данных, убедитесь, что все важные файлы и папки скопированы и сохранены в безопасном месте. После того как резервная копия будет готова, вы можете приступить к разделению диска с помощью соответствующих инструкций и программного обеспечения.
Как создать резервную копию данных
Вот несколько шагов, которые помогут вам создать резервную копию данных:
- Выберите подходящее устройство для хранения резервной копии. Это может быть внешний жесткий диск, USB-накопитель, сетевой диск или облачное хранилище.
- Подключите выбранное устройство к компьютеру и убедитесь, что оно распознается операционной системой.
- В операционной системе Windows 10 перейдите в раздел «Параметры» и выберите «Обновление и безопасность».
- В меню «Обновление и безопасность» выберите «Резервное копирование» и нажмите на кнопку «Добавить диск».
- Выберите устройство для резервного копирования и нажмите «ОК».
- Настройте параметры резервного копирования, включая выбор папок или файлов для резервного копирования, расписание автоматического резервного копирования и т.д.
- Нажмите «Сохранить настройки» и дождитесь завершения процесса резервного копирования данных.
- Проверьте целостность созданной резервной копии, чтобы убедиться, что все файлы были успешно скопированы.
Важно помнить, что создание резервной копии данных следует выполнять регулярно, чтобы всегда иметь актуальную копию всех важных файлов. Также рекомендуется хранить резервные копии на разных устройствах или в разных местах для обеспечения ещё большей защиты данных.
После создания резервной копии данных вы можете быть уверены в безопасности своей информации и быть спокойны в случае потери данных или сбоя системы. Возвращение к работе с резервной копией данных не составит особых трудностей и позволит вам быстро восстановить все необходимые файлы и программы.
Выбор надежного носителя для резервной копии
Существует несколько вариантов носителей, которые могут быть использованы для создания резервной копии:
- Внешний жесткий диск. Этот вариант является одним из наиболее популярных, так как жесткий диск обладает большой емкостью и быстрым передачей данных. Однако, его использование может быть неудобным из-за габаритных размеров.
- USB флеш-накопитель. Компактный размер и невысокая стоимость делают USB флеш-накопители привлекательным вариантом для создания резервной копии. Однако, их емкость обычно ограничена, и они могут быть утрачены или повреждены.
- Сетевое хранилище (NAS). Данный тип носителя позволяет создавать резервную копию, доступную не только на одном компьютере, но и на других устройствах в локальной сети. Однако, для использования NAS требуется настройка и дополнительные расходы на оборудование.
- Облачное хранилище. Это относительно новый и удобный способ создания резервной копии. Вы можете загружать важные файлы в облачное хранилище и получать к ним доступ с разных устройств. Однако, использование облачного хранилища требует подключения к Интернету и оплаты подписки.
При выборе носителя для создания резервной копии необходимо учитывать свои потребности в объеме хранилища, удобстве использования, доступности и безопасности данных. Важно помнить, что хранение резервных копий на разных носителях обеспечит их наиболее надежную защиту.
Видео:Как разделить или разбить жесткий диск Windows 10Скачать

Основные шаги для разделения диска в Windows 10
Разделение диска в Windows 10 может быть необходимым, когда вы хотите создать дополнительный раздел для установки новой операционной системы, хранения данных или просто для лучшего управления пространством на вашем компьютере. Вот несколько основных шагов, которые вам пригодятся для разделения диска в Windows 10.
1. Создайте резервную копию важных данных.
Перед началом разделения диска рекомендуется создать резервную копию всех важных данных. Это важно, чтобы избежать потери информации в случае возникновения проблем в процессе разделения.
2. Используйте инструмент «Управление дисками».
В Windows 10 встроен инструмент «Управление дисками», который позволяет разделить диск без переустановки операционной системы. Чтобы открыть «Управление дисками», щелкните правой кнопкой мыши на «Пуск» и выберите «Управление дисками» в контекстном меню.
3. Выберите диск для разделения.
В окне «Управление дисками» вы увидите список всех дисков на вашем компьютере. Выберите диск, который вы хотите разделить. Убедитесь, что выбранный диск имеет неназначенное пространство.
4. Создайте новый раздел.
Правой кнопкой мыши щелкните выбранный диск и выберите «Создать том пространства» или «Создать объем». Следуйте инструкциям мастера по созданию раздела. Выберите размер раздела и присвойте ему букву или путь.
5. Проверьте результаты.
После завершения мастера по созданию раздела вы увидите новый раздел в списке дисков на вашем компьютере. Проверьте, что раздел создан и работает корректно.
Следуя этим простым шагам, вы сможете разделить диск в Windows 10 без переустановки операционной системы. Помните, что перед разделением диска необходимо создать резервную копию важных данных, чтобы избежать потери информации.
Подготовка к разделению диска
Перед тем как приступить к разделению диска на вашем компьютере с операционной системой Windows 10, важно выполнить несколько предварительных действий.
1. Сделайте резервную копию данных: перед разделением диска рекомендуется создать резервную копию всех важных файлов и папок. Это важная мера предосторожности, которая позволит вам сохранить важные данные в случае возникновения проблем в процессе разделения.
2. Освободите место на диске: перед разделением диска убедитесь, что на нем достаточно свободного места. Для этого удалите ненужные программы, временные файлы и очистите корзину. При разделении диска на новые разделы, каждому из них должно быть достаточно места для хранения данных и работы операционной системы.
3. Проверьте диск на ошибки: перед разделением диска рекомендуется проверить его на наличие ошибок. Для этого можно воспользоваться утилитой проверки диска, предоставляемой операционной системой. Перед разделением диска на разделы, важно убедиться, что он не содержит ошибок, которые могут привести к потере данных или сбоям в работе системы.
| Тип диска | Текущий объем | Рекомендуемый объем |
|---|---|---|
| HDD | 500 ГБ | 250 ГБ для Windows, 250 ГБ для данных |
| SSD | 250 ГБ | 128 ГБ для Windows, 128 ГБ для данных |
4. Определите размеры разделов: перед разделением диска важно определить размеры и количество разделов, которые вы хотите создать. Рекомендуется выделить достаточно места для операционной системы и программ, а также учесть потребности в хранении данных. В таблице указаны рекомендуемые объемы разделов для дисков HDD и SSD.
5. Загрузочный носитель: перед разделением диска убедитесь, что у вас есть загрузочный носитель с установочным образом Windows 10. В случае проблем с разделением диска, загрузочный носитель позволит вам восстановить систему или выполнить другие операции по настройке диска.
Подготовка к разделению диска может занять некоторое время, но она является важным шагом перед выполнением данного процесса. Это поможет избежать потери данных и проблем с дальнейшей работой системы.
Открытие программы управления дисками
Программа управления дисками в Windows 10 позволяет вам производить различные операции с вашими дисками, включая их разделение без необходимости переустановки операционной системы. Чтобы открыть программу управления дисками, следуйте инструкциям ниже:
- Нажмите правой кнопкой мыши на кнопку «Пуск» в нижнем левом углу экрана.
- В появившемся контекстном меню выберите пункт «Диспетчер дисков» и щелкните по нему левой кнопкой мыши.
После выполнения этих шагов откроется программа управления дисками, где вы сможете увидеть список всех доступных дисков и разделов на вашем компьютере. Не забудьте создать резервные копии важных данных перед началом операций с разделами, чтобы избежать потери информации. Внимательно следуйте инструкциям и остерегайтесь потери данных или возникновения других проблем с вашими дисками.
Выбор нужного диска для разделения
Перед тем как приступить к разделению диска на компьютере с операционной системой Windows 10, необходимо определить, какой диск требуется разделить. В этом поможет утилита «Диспетчер дисков», встроенная в операционную систему.
Чтобы открыть «Диспетчер дисков», следуйте указанным ниже инструкциям:
- Нажмите кнопку «Пуск» в левом нижнем углу экрана.
- В поисковой строке введите «Диспетчер дисков».
- В результате поиска появится соответствующее приложение. Кликните на него, чтобы открыть.
После того, как вы откроете «Диспетчер дисков», вы увидите список всех доступных дисков, подключенных к вашему компьютеру. Обратите внимание на размер каждого диска, чтобы правильно выбрать тот, который требуется разделить.
Помните, что при разделении диска все данные на нем будут потеряны. Поэтому перед началом процесса убедитесь, что у вас есть резервные копии всех важных файлов. Также рекомендуется создать системное восстановление, чтобы в случае проблем можно было вернуться к предыдущему состоянию системы.
| Диск | Объем | Файловая система | Здоровый |
|---|---|---|---|
| Диск 0 | 932.51 ГБ | NTFS | Да |
| Диск 1 | 465.75 ГБ | NTFS | Да |
| Диск 2 | 238.47 ГБ | NTFS | Да |
В таблице приведены примеры дисков, которые могут быть видны в «Диспетчере дисков». Выберите диск, который вы хотите разделить, и запомните его номер (например, Диск 0).
После выбора нужного диска вы будете готовы приступить к разделению его на несколько разделов.
Видео:Как разделить диск C в Windows10 без потери данных?Скачать

Создание нового раздела на диске в Windows 10
При работе с операционной системой Windows 10 иногда может возникнуть необходимость создать новый раздел на диске. Это может быть полезно, если вы хотите разделить диск на несколько частей или если у вас есть свободное пространство на диске, которое вы хотите использовать для других целей.
Создание нового раздела на диске в Windows 10 можно осуществить с помощью встроенной утилиты «Диспетчер дисков». Чтобы начать процедуру создания нового раздела, выполните следующие шаги:
- Нажмите правой кнопкой мыши на значок «Пуск» в левом нижнем углу экрана.
- В контекстном меню выберите пункт «Диспетчер дисков».
- В окне «Диспетчер дисков» вы увидите список всех доступных дисков на вашем компьютере.
- Выберите диск, на котором вы хотите создать новый раздел.
- Нажмите правой кнопкой мыши на выбранном диске и выберите пункт «Создать новый объем».
- В появившемся мастере создания нового раздела следуйте инструкциям и укажите размер нового раздела и другие параметры.
- После завершения мастера новый раздел будет создан на выбранном диске.
Теперь у вас есть новый раздел на диске в Windows 10. Вы можете использовать его по своему усмотрению: для хранения файлов, установки программ или других целей, в зависимости от ваших потребностей.
Не забудьте быть осторожными при создании нового раздела, чтобы не потерять данные на диске. Рекомендуется предварительно создать резервную копию важных файлов.
Выбор оптимального размера нового раздела
При разделении диска без переустановки операционной системы Windows 10 очень важно продумать размеры новых разделов. Неверный выбор может привести к неполадкам и ограничениям в использовании дискового пространства.
Перед тем как приступить к разделению диска, стоит проанализировать текущее использование дискового пространства. Встроенный инструмент «Диспетчер дисков» позволяет просмотреть, сколько места занимают различные разделы и файлы на вашем диске.
При выборе размера нового раздела следует учесть следующие факторы:
1. Цель использования нового раздела.
Если новый раздел будет использоваться для установки программ или хранения файлов, то необходимо рассчитать примерный объем данных, которые будут на нем размещаться. Нужно учесть, что с течением времени объем данных может увеличиваться, поэтому лучше запланировать некоторую долю свободного места.
2. Размер и емкость жесткого диска.
Учтите общий объем диска и уже существующие разделы. Рекомендуется оставить небольшой запас для возможного увеличения размера разделов или установки дополнительных программ в будущем.
3. Системные требования операционной системы.
Windows 10 имеет свои минимальные и рекомендуемые требования к размеру системного раздела. Проверьте, соответствует ли выбранный размер нового раздела этим требованиям, чтобы избежать возможных проблем с работой операционной системы.
Принимая во внимание все эти факторы, можно приступить к разделению диска и выбрать оптимальный размер для нового раздела на диске, не прибегая к переустановке операционной системы Windows 10.
Процесс создания нового раздела
Процесс создания нового раздела на диске в операционной системе Windows 10 достаточно прост и может быть выполнен без переустановки операционной системы. Следуя следующим шагам, вы сможете создать новый раздел на диске и использовать его для хранения данных или установки другой операционной системы.
| Шаг 1: | Откройте «Диспетчер дисков» нажав сочетание клавиш «Win + X» и выбрав «Диспетчер дисков» из списка. |
| Шаг 2: | В «Диспетчере дисков» найдите желаемый диск и щелкните правой кнопкой мыши на неразмеченном пространстве диска. |
| Шаг 3: | В контекстном меню выберите «Создать простой том…». |
| Шаг 4: | Из мастера создания простого тома выберите «Следующий» и установите желаемый размер нового раздела. |
| Шаг 5: | Выберите букву диска для нового раздела и нажмите «Следующий». |
| Шаг 6: | На следующем экране выберите файловую систему для нового раздела и нажмите «Следующий». |
| Шаг 7: | Проверьте настройки и нажмите «Готово», чтобы завершить создание нового раздела. |
После завершения этих шагов вы успешно создадите новый раздел на диске в операционной системе Windows 10. Теперь вы можете использовать этот раздел для хранения данных или установки другой операционной системы по вашему усмотрению.
Видео:Как разделить жесткий диск в Windows 10, 8, 7Скачать

Настройка нового раздела после разделения диска
После того как вы успешно разделили диск на несколько разделов без переустановки Windows 10, вам может потребоваться настроить новый раздел перед использованием. Делать это можно несколькими способами.
1. Форматирование раздела: после разделения диска на новые разделы, вам понадобится произвести форматирование нового раздела перед его использованием. Для этого откройте «Мой компьютер», найдите новый раздел и нажмите правой кнопкой мыши на него. В контекстном меню выберите «Форматировать». В появившемся окне выберите файловую систему и нажмите кнопку «Форматировать», чтобы начать процесс форматирования.
2. Изменение буквы диска: по умолчанию новому разделу присваивается следующая свободная буква диска (например, D:). Однако, если вы хотите изменить букву диска, то это также можно сделать. Для этого откройте «Мой компьютер», найдите новый раздел, нажмите правой кнопкой мыши на него и выберите «Управление дисками». В окне «Управление дисками» найдите новый раздел, нажмите правой кнопкой мыши на него и выберите «Изменить букву диска и пути». В появившемся окне выберите новую букву диска и нажмите «OK».
3. Расширение раздела: если вам потребуется изменить размер нового раздела, то можно воспользоваться функцией расширения раздела в «Управлении дисками». Для этого откройте «Мой компьютер», найдите новый раздел и нажмите правой кнопкой мыши на него. В контекстном меню выберите «Управление дисками». В окне «Управление дисками» найдите новый раздел, нажмите правой кнопкой мыши на него и выберите «Расширить том». В появившемся окне выберите объем, который вы хотите добавить к разделу, и следуйте инструкциям мастера расширения раздела.
4. Настройка доступа: при необходимости, вы можете настроить доступ к новому разделу. Например, вы можете установить ограничения для пользователей или изменить права доступа к папкам и файлам. Для этого откройте «Мой компьютер», найдите новый раздел, нажмите правой кнопкой мыши на него и выберите «Свойства». В окне «Свойства» перейдите на вкладку «Безопасность» и внесите необходимые изменения.
Важно отметить, что при настройке нового раздела после разделения диска без переустановки Windows 10 следует быть осторожным, чтобы не потерять данные или повредить систему. Для этого рекомендуется иметь резервные копии важных файлов и следовать инструкциям внимательно.
Изменение размера нового раздела
После создания нового раздела на диске вам может понадобиться изменить его размер. Это может быть полезно, если вы хотите, например, увеличить размер раздела для установки дополнительного программного обеспечения или сохранить больше данных на диске. В Windows 10 есть несколько способов изменить размер нового раздела.
Способ 1: Использование дискового управления
Шаг 1: Нажмите правой кнопкой мыши на кнопке «Пуск» и выберите «Управление дисками». Это откроет окно с информацией о разделах на вашем диске.
Шаг 2: Найдите новый раздел, который вы хотите изменить, и щелкните правой кнопкой мыши на нем. В появившемся меню выберите «Изменить размер тома».
Шаг 3: В появившемся окне вы можете изменить размер раздела, указав новое значение в поле «Размер». Нажмите «ОК», чтобы сохранить изменения.
Способ 2: Использование программы для управления разделами
Шаг 1: Загрузите и установите программу для управления разделами, например, MiniTool Partition Wizard или EaseUS Partition Master.
Шаг 2: Откройте программу и найдите новый раздел, который вы хотите изменить.
Шаг 3: Выберите опцию «Изменить размер раздела» или аналогичную в программе.
Шаг 4: Укажите новый размер раздела и нажмите «Применить», чтобы сохранить изменения.
Обратите внимание, что при изменении размера раздела могут возникнуть некоторые ограничения. Например, вы можете изменить размер раздела только в том случае, если на диске есть достаточно свободного места.
Перед изменением размера раздела рекомендуется создать резервную копию важных данных на другом носителе, чтобы избежать их потери в случае возникновения проблем.
Теперь вы знаете, как изменить размер нового раздела в Windows 10 без необходимости переустановки системы. Используйте эти инструкции, чтобы настроить ваш диск по своим потребностям.
Форматирование нового раздела
После успешного разделения диска на несколько частей в операционной системе Windows 10, вам может потребоваться произвести форматирование нового раздела перед его использованием. Форматирование раздела позволяет установить файловую систему и подготовить его для хранения и организации данных.
Чтобы отформатировать новый раздел, следуйте инструкциям ниже:
- Нажмите комбинацию клавиш Win + X и выберите пункт «Диспетчер дисков».
- В открывшемся окне «Диспетчер дисков» найдите новый раздел, который вы хотите отформатировать. Обратите внимание на его размер и метку для идентификации.
- Щелкните правой кнопкой мыши на новом разделе и выберите пункт «Форматировать».
- В появившемся диалоговом окне «Форматирование», выберите файловую систему, которую вы хотите использовать для нового раздела. Наиболее распространенной файловой системой для Windows является NTFS.
- Укажите метку раздела или оставьте значение по умолчанию.
- Выберите параметры форматирования, такие как размер блока и быстрое форматирование (если требуется).
- Нажмите кнопку «ОК», чтобы начать процесс форматирования.
После завершения форматирования вы сможете использовать новый раздел для сохранения файлов и организации данных в операционной системе Windows 10.
Видео:Как разбить жесткий диск на ровные разделы в Windows 10Скачать
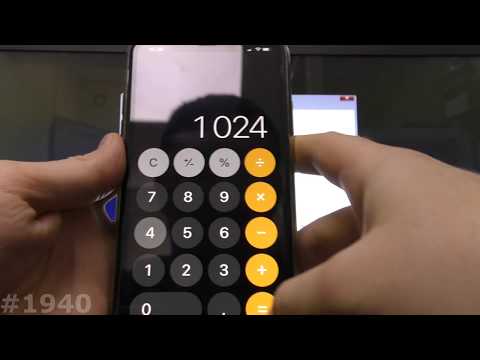
Перенос данных на новый раздел в Windows 10
Когда нужно разделить диск на новые разделы в Windows 10, возникает необходимость перенести данные с одного раздела на другой. Это может быть полезно, например, если вы хотите отделить системные файлы от личных данных или создать новый раздел для установки программ.
Перенос данных на новый раздел в Windows 10 можно выполнить с помощью стандартных инструментов операционной системы. Вот пошаговая инструкция:
- Сначала создайте новый раздел на жестком диске с помощью утилиты «Диспетчер дисков». Выберите неиспользованное пространство на диске и создайте новый раздел.
- Затем откройте Проводник Windows и найдите папку с данными, которые хотите перенести на новый раздел.
- Выделите папку, нажмите правой кнопкой мыши и выберите «Вырезать».
- Перейдите к новому разделу, щелкните правой кнопкой мыши и выберите «Вставить». Папка с данными будет скопирована на новый раздел.
- После завершения копирования данных, вы можете проверить, что данные на новом разделе находятся и доступны.
Важно помнить, что в процессе переноса данных на новый раздел могут возникнуть ошибки или проблемы с доступом к файлам. Поэтому рекомендуется предварительно создать резервные копии данных, чтобы в случае возникновения проблем можно было их восстановить.
Теперь у вас есть новый раздел в Windows 10, на который вы можете переносить и хранить свои данные. Удачи!
Выбор метода переноса данных
Перед тем, как приступить к разделению диска на Windows 10, важно определить, какой метод переноса данных подходит вам лучше всего. Вариантов переноса данных существует несколько, и каждый из них имеет свои преимущества и недостатки. Вот некоторые из них:
1. Внешний жесткий диск
Один из самых популярных способов переноса данных — использование внешнего жесткого диска. Вы можете скопировать все нужные файлы и папки на внешний диск и затем перенести их обратно после разделения диска.
2. Облачное хранилище
Еще один удобный способ переноса данных — использование облачного хранилища, такого как Google Диск, Яндекс.Диск, Dropbox и т. д. Вы можете загрузить все данные в облако и затем загрузить их обратно на новый раздел.
3. USB-флеш-накопитель
Если у вас есть USB-флеш-накопитель, вы можете скопировать все данные на него и, затем, переместить их обратно после разделения диска.
4. Локальная сеть
Если у вас есть несколько компьютеров в домашней сети, вы можете использовать локальную сеть для передачи данных между ними. Просто скопируйте данные на другой компьютер, а затем переместите их обратно после разделения диска.
Выберите тот метод, который наиболее удобен для вас и соответствует вашим потребностям в переносе данных. Помните, что безопасное сохранение копий данных очень важно перед выполнением операций по разделению диска на Windows 10.
Подробная инструкция по переносу данных
Перенос данных с одного диска на другой может быть необходимым, когда нужно освободить место на одном диске или улучшить производительность. В данной инструкции будет рассмотрен самый простой и безопасный способ переноса данных.
Шаг 1. Сделайте резервную копию данных. Перед началом процесса переноса данных рекомендуется сделать резервную копию всех важных файлов и папок на внешний носитель или в облачное хранилище.
Шаг 2. Подготовка нового диска. Установите новый диск в компьютер и убедитесь, что он правильно подключен и распознан операционной системой. Если диск нужно отформатировать или создать на нём разделы, выполните соответствующие действия.
Шаг 3. Перенос данных. Существует несколько способов перенести данные с одного диска на другой. Один из самых простых и удобных способов — использование программы для клонирования дисков. Запустите программу и выберите опцию «клонирование». Выберите источник данных (старый диск) и целевой диск (новый диск) и запустите процесс клонирования.
Шаг 4. Проверка и подтверждение. После завершения процесса клонирования рекомендуется проверить целостность данных на новом диске. Откройте файлы и папки для убеждения в правильности переноса данных.
Шаг 5. Удаление старого диска (по желанию). Если вы уверены, что данные успешно перенесены на новый диск, вы можете удалить старый диск из компьютера. Обязательно убедитесь, что вы больше не нуждаетесь в данных на нём и что у вас есть резервная копия.
Важно помнить, что перенос данных может занять продолжительное время, особенно при большом объеме информации. Не прерывайте процесс и не отключайте питание компьютера до его завершения. При возникновении проблем или необходимости получить дополнительную информацию, обратитесь к документации программы или к специалисту по компьютерам.
Видео:Проблема при установке windows. Как решить проблему, подробная инструкция.Скачать

Проверка и подтверждение разделения диска
После выполнения операции по разделению диска на Windows 10, важно проверить результат и подтвердить правильность разделения. Вот несколько шагов, которые помогут вам выполнить эту проверку:
- Откройте «Проводник» и перейдите к разделам «Этот компьютер» или «Мой компьютер».
- Убедитесь, что появились новые разделы, соответствующие введенным вами параметрам разделения.
- Щелкните правой кнопкой мыши на каждом разделе и выберите «Свойства».
- В окне свойств раздела проверьте, что объемы и размеры разделов соответствуют вашим ожиданиям.
- Убедитесь, что каждый раздел имеет название и букву диска, как вы задали при разделении.
- Проверьте, что сохранены все важные данные, так как разделение диска может привести к потере информации.
- Выполните проверку доступности и опробуйте каждый раздел, чтобы убедиться, что они функционируют должным образом.
Если все разделы отображаются и функционируют правильно, то вы успешно разделили диск на Windows 10 без переустановки операционной системы. Если же возникли проблемы или разделы не отображаются корректно, рекомендуется немедленно обратиться к специалисту для решения проблемы.
Проверка работы нового раздела
После разделения диска на несколько разделов без переустановки Windows 10, очень важно проверить работу нового раздела. Вам необходимо убедиться, что все программы и данные успешно перенесены, и они работают без проблем.
Во-первых, проверьте, сохранилась ли вся ваша информация на новом разделе. Откройте различные документы, фотографии, видео и другие файлы, чтобы убедиться, что они открываются и работают нормально. Если ваши файлы открываются и вы можете их редактировать, значит, все прошло успешно, и ваш новый раздел готов к использованию.
Во-вторых, протестируйте работу установленных на новом разделе программ. Запустите различные приложения и убедитесь, что они загружаются и функционируют без сбоев. Если программы работают корректно и вы можете выполнять все необходимые действия, значит, ваш новый раздел полностью функционален.
Наконец, проверьте, не возникли ли проблемы с загрузкой операционной системы. Перезагрузите компьютер и убедитесь, что Windows 10 успешно запускается с нового раздела, без каких-либо ошибок или задержек.
Если все описанные выше этапы прошли успешно, значит, ваш новый раздел работает исправно. Теперь вы можете безопасно использовать свой компьютер с улучшенным разделением диска, зная, что все данные и программы сохранены и функционируют надлежащим образом.
Подтверждение успешного разделения диска
После процесса разделения диска в Windows 10, вам будет предоставлена информация о успешном завершении операции. При этом вы увидите следующие подтверждения:
- Успешное создание новых разделов на диске;
- Отображение новых разделов в Обозревателе файлов;
- Возможность использования новых разделов для сохранения данных и установки программного обеспечения;
- Обновленные сведения о размерах разделов в диспетчере дисков.
Подтверждение успешного разделения диска позволяет удостовериться, что операция прошла без ошибок и вы можете свободно использовать новые разделы диска для своих нужд.
📹 Видео
Создание раздела жесткого диска при установки windows 7, 8, 10.Скачать

Вот что нужно делать если пропал диск D,E,C после установки или переустановки Windows 10 диска нетСкачать

Как объединить разделы жесткого диска в один Windows 10?Скачать

Как Установить Windows 10 БЕЗ ФЛЕШКИ и ДИСКА?Скачать

Как разделить жёсткий диск на разделыСкачать

Как разделить жесткий диск на windows 10Скачать

Как разделить жесткий диск на разделы Windows 11.Как сделать второй том на жестком дискеСкачать

Исчез диск D после установки. Как вернуть исчезнувший раздел на жёстком диске...Скачать

Очистка диска С на Windows 10. Без установки дополнительных программ @Elena_lavidalocaСкачать

Объясню как установить Windows 10 за 2 минутыСкачать

Как ПРОСТО перенести систему на другой диск?Скачать

Переустановка Windows 10, без использования загрузочных носителей. Сброс Windows 10Скачать

Как установить Windows БЕЗ флешки (диска)? 2 способа переустановить Windows 10, 8.1, 7Скачать

Как объединить разделы жесткого диска Зарезервировано системой с диском C при установке windows 10Скачать