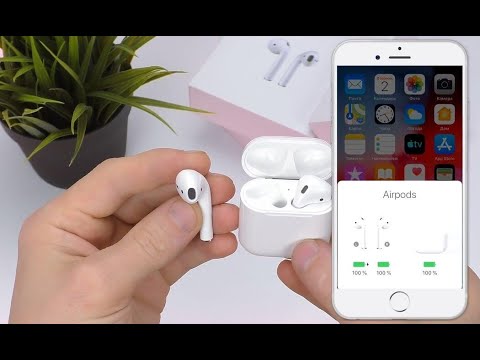На сегодняшний день беспроводные наушники AirPods от Apple – это не просто аксессуар, а настоящая иконка стиля и технологичности. Но что делать, если вы являетесь пользователем андроид-устройства и хотите наслаждаться всеми преимуществами AirPods?
В этой статье вы найдете подробную инструкцию о том, как подключить AirPods к андроиду, чтобы наслаждаться свободной прослушкой музыки и проведением беспроводных звонков.
Шаг 1: Убедитесь, что ваш андроид-устройство поддерживает Bluetooth
Первым делом вам нужно убедиться, что ваше устройство с операционной системой Android имеет встроенный модуль Bluetooth. В большинстве случаев практически все современные андроид-смартфоны и планшеты обладают такой функцией.
Совет: Если вы не знаете, где находятся настройки Bluetooth на вашем устройстве, просто введите в строке поиска «Bluetooth» и вы сможете легко найти нужный пункт меню.
- Подключение AirPods к андроиду
- Инструкция по подключению
- Шаг 1: Проверка совместимости устройств
- Шаг 2: Включение Bluetooth на андроиде
- Шаг 3: Открытие крышки зарядного футляра AirPods
- Полезные советы
- Совет 1: Обновление программного обеспечения на андроиде
- Совет 2: Сброс настроек Bluetooth на андроиде
- Решение проблем
- Проблема 1: AirPods не подключаются к андроиду
- Проблема 2: Плохое качество звука при подключении AirPods к андроиду
- Альтернативные варианты
- Вариант 1: Использование сторонних приложений для подключения AirPods к андроиду
- Вариант 2: Использование альтернативных беспроводных наушников
- 🎦 Видео
Видео:Как подключить AirPods к Android телефону.Аирподс на андроид смартфонСкачать

Подключение AirPods к андроиду
Если у вас есть AirPods и у вас возникла необходимость подключить их к устройству на операционной системе Android, то в этой статье мы расскажем вам, как это сделать.
Шаг 1: Первым делом включите режим Bluetooth на своем устройстве Android. Перейдите в настройки, найдите раздел сеть и выберите вкладку Bluetooth. Включите Bluetooth, если он еще не включен.
Шаг 2: Откройте крышку зарядного футляра AirPods и установите их рядом с вашим устройством Android. Убедитесь, что батарея в футляре и наушниках достаточно заряжена.
Шаг 3: В меню Bluetooth на вашем устройстве Android найдите свои AirPods в списке доступных устройств. Нажмите на AirPods, чтобы установить соединение.
Шаг 4: После того, как соединение установлено, ваше устройство Android будет готово к использованию ваших AirPods. Вы можете слушать музыку, звонить или просматривать видео с помощью этих беспроводных наушников.
Помните, что для полной функциональности AirPods на устройстве Android могут потребоваться дополнительные приложения из Google Play Store.
Важно: Некоторые функции AirPods, такие как функция «прокручивания» воспроизведения при двойном нажатии на наушник, могут быть недоступны на устройствах Android. Тем не менее, основные функции, такие как воспроизведение аудио и управление громкостью, будут работать нормально.
Теперь вы знаете, как подключить AirPods к устройству на платформе Android. Наслаждайтесь беспроводным звуком и удобством этих замечательных наушников!
Видео:Приложения для AirPods под Android. Настройка таповСкачать

Инструкция по подключению
Для того чтобы подключить AirPods к андроиду, следуйте инструкции:
| Шаг 1: | Включите функцию Bluetooth на своем андроид устройстве. Для этого откройте настройки и найдите раздел «Bluetooth» или «Беспроводные соединения». |
| Шаг 2: | Откройте крышку AirPods, чтобы включить их в режим паринга. |
| Шаг 3: | На экране вашего андроид устройства найдите список доступных Bluetooth устройств и выберите AirPods из списка. |
| Шаг 4: | Подождите, пока андроид устройство и AirPods установят соединение. Это может занять несколько секунд. |
| Шаг 5: | После успешного соединения вы услышите звуковой сигнал или уведомление на экране, что AirPods подключены к андроид устройству. |
| Шаг 6: | Теперь вы можете наслаждаться использованием AirPods с вашим андроид устройством. Вы можете слушать музыку, совершать звонки и использовать другие функции, поддерживаемые AirPods. |
Если у вас возникли проблемы с подключением, убедитесь, что AirPods полностью заряжены и находятся вблизи вашего андроид устройства. Также рекомендуется перезагрузить оба устройства и повторить процесс подключения.
Шаг 1: Проверка совместимости устройств
Прежде чем начать процесс подключения AirPods к устройству на базе Android, важно удостовериться в их совместимости. Несмотря на то, что AirPods в первую очередь разработаны для работы с устройствами Apple, они могут использоваться и с устройствами Android.
Для проверки совместимости устройств, убедитесь, что ваш Android-смартфон или планшет поддерживает беспроводную связь Bluetooth.
Включите Bluetooth на устройстве, откройте настройки и найдите раздел «Bluetooth» или «Беспроводные сети и соединения». В этом разделе вы должны увидеть переключатель Bluetooth, который можно включить.
Если вы видите переключатель Bluetooth и можете его включить, значит, ваше устройство Android совместимо с AirPods. Если переключатель недоступен или отсутствует в разделе «Bluetooth», скорее всего, ваше устройство не поддерживает данную функцию.
Теперь, когда вы убедились в совместимости устройств, вы можете переходить к следующему шагу — самому процессу подключения AirPods к Android-устройству.
Шаг 2: Включение Bluetooth на андроиде
Шаг 1: Откройте настройки на своем андроид-устройстве. Вы можете найти иконку настройки на главном экране или в всплывающем меню при нажатии на кнопку «Настройки».
Шаг 2: Перейдите в раздел «Соединения» или «Беспроводные соединения и сети». Вы можете использовать функцию поиска в настройках, чтобы найти нужный раздел.
Шаг 3: В разделе «Соединения» найдите и выберите «Bluetooth». Обычно он находится вверху списка или представлен значком с изображением Bluetooth.
Шаг 4: Включите Bluetooth, нажав на переключатель возле названия «Bluetooth». В этот момент ваше андроид-устройство начнет сканирование доступных устройств Bluetooth вокруг.
Шаг 5: Настройте AirPods в режиме сопряжения, следуя инструкциям, предоставленным в предыдущем разделе. В результате ваш андроид-устройство должно обнаружить AirPods и позволить подключить их к нему.
Примечание: Если ваш AirPods не обнаруживается вашим андроид-устройством, убедитесь, что ваш AirPods находится в режиме сопряжения и находится достаточно близко к андроид-устройству для надежного подключения.
Шаг 3: Открытие крышки зарядного футляра AirPods
Убедитесь, что ваши AirPods находятся в зарядном футляре.
Возьмите футляр в руку и удерживайте его в позиции так, чтобы крышка находилась сверху.
Щелкните ногтем или пальцем по маленькому выступу на задней части футляра, рядом с отделением для зарядки.
Откроется крышка зарядного футляра, и вы увидите светодиодные индикаторы на передней панели.
Удерживая крышку открытой, вы сможете убедиться, что ваши AirPods находятся внутри и готовы к подключению.
Важно: Не допускайте падения или сильного удара зарядного футляра, чтобы избежать повреждений или потери AirPods.
Видео:Как подключить AirPods к android телефону.Подключение аирподс к андроидуСкачать

Полезные советы
Вот несколько полезных советов для подключения ваших AirPods к Android-устройству:
1. Убедитесь, что ваши AirPods находятся в режиме готовности к подключению. Для этого откройте кейс с AirPods и удерживайте кнопку на задней стороне кейса до тех пор, пока не загорится индикатор света.
2. Включите функцию Bluetooth на вашем Android-устройстве. Для этого перейдите в «Настройки», затем в «Соединение» или «Bluetooth» и включите Bluetooth.
3. В списке доступных устройств Bluetooth на вашем Android-устройстве найдите и выберите «AirPods».
4. Если вас попросят ввести пароль, воспользуйтесь паролем, который вы использовали при первоначальной установке AirPods с устройством Apple.
5. После успешного подключения вы увидите уведомление о подключении AirPods к вашему Android-устройству.
6. Проверьте звук на своих AirPods, воспроизведя какую-либо музыку или видео на вашем Android-устройстве.
Следуя этим простым советам, вы сможете подключить и наслаждаться звуком AirPods на вашем Android-устройстве без каких-либо проблем.
Совет 1: Обновление программного обеспечения на андроиде
Для того чтобы пользоваться AirPods на андроиде с максимальным комфортом и возможностями, важно обновить операционную систему вашего устройства до последней версии.
Обновление программного обеспечения на андроиде позволит вам получить все новейшие функции и исправления, которые могут повысить совместимость и стабильность работы с беспроводными устройствами, включая AirPods. Также это может устранить известные ошибки, связанные с работой Bluetooth или аудио на вашем устройстве.
Чтобы проверить наличие обновлений для вашего андроид-устройства, пройдите в настройки системы. Откройте раздел «О телефоне» или «О планшете» в зависимости от устройства. Там вы найдете раздел «Обновление ПО» или «Системные обновления».
Если доступно обновление, убедитесь, что у вас есть хорошее интернет-соединение, а также учтите, что обновление может занять некоторое время. Подключите ваше устройство к зарядному устройству или убедитесь в достаточном уровне заряда батареи.
После установки обновления, перезагрузите ваше устройство. Проверьте, что все работает исправно, включая работу Bluetooth. Затем можете подключить ваши AirPods к андроиду и наслаждаться беспроводными возможностями!
Совет 2: Сброс настроек Bluetooth на андроиде
Если у вас возникли проблемы с подключением AirPods к андроиду, то одним из способов решения проблем может быть сброс настроек Bluetooth на вашем устройстве.
Для выполнения этого действия следуйте инструкции:
| Шаг 1: | Откройте настройки вашего андроид-устройства. |
| Шаг 2: | Найдите в настройках вкладку «Bluetooth» и нажмите на нее. |
| Шаг 3: | На странице Bluetooth найдите и нажмите на опцию «Разрешить помощь при подключении». |
| Шаг 4: | В появившемся окне нажмите на опцию «Забыть все устройства». |
| Шаг 5: | Подтвердите свое действие в появившемся сообщении. |
| Шаг 6: | Теперь вам нужно будет настроить Bluetooth заново. Найдите свои AirPods в списке устройств Bluetooth и нажмите на них, чтобы подключить. |
После этого вы сможете снова подключить AirPods к андроиду и, возможно, устранить проблемы, с которыми вы столкнулись.
Видео:Как подключить наушники Apple AirPods к телефону Samsung, Xiaomi, чтобы показывало заряд наушниковСкачать

Решение проблем
Подключение AirPods к устройству на базе Android может иногда вызывать некоторые проблемы. В этом разделе мы рассмотрим несколько распространенных проблем и предложим решения, которые помогут вам продолжить использование AirPods с вашим устройством Android.
1. Проблема: AirPods не подключаются к устройству Android.
Решение: Убедитесь, что ваше устройство Android поддерживает Bluetooth 4.0 и более поздние версии. Перезагрузите устройство и попробуйте повторно подключить AirPods. Если проблема не исчезает, сбросьте настройки Bluetooth на вашем устройстве Android и повторно подключите AirPods.
2. Проблема: AirPods работают некорректно с устройством Android.
Решение: Убедитесь, что вы используете последнюю версию операционной системы Android на вашем устройстве. Перезагрузите устройство и попробуйте повторно подключить AirPods. Если проблема не устраняется, попробуйте сбросить настройки AirPods: отключите Bluetooth, полностью разрядите зарядку AirPods, затем снова подключите их к устройству Android.
3. Проблема: Звук в AirPods искажен или низкого качества.
Решение: Проверьте, что наушники тщательно вставлены в ваше ухо и правильно ориентированы (правый в правое ухо, левый в левое ухо). Также, убедитесь, что наушники не забиты воском или грязью. Если проблема не исчезает, попробуйте перезагрузить устройство Android и повторно подключить AirPods. Если проблема остается, обратитесь к производителю AirPods для дальнейшей помощи.
4. Проблема: Управление сенсорами на AirPods не работает на Android.
Решение: Возможности управления сенсорами на AirPods ограничены на устройствах Android. Однако вы можете настроить некоторые дополнительные функции с помощью сторонних приложений, таких как «AirBattery» или «Airpods for Android». Установите одно из этих приложений из Google Play и следуйте инструкциям, чтобы настроить желаемые функции.
Следуя этим советам, вы сможете решить многие проблемы, связанные с подключением AirPods к устройству на базе Android. Продолжайте наслаждаться беспроводным звуком и функциями AirPods на своем Android-устройстве!
Проблема 1: AirPods не подключаются к андроиду
Если у вас возникла проблема с подключением AirPods к андроид-устройству, есть несколько вариантов, которые можно попробовать для ее решения.
Первым делом, убедитесь, что ваше андроид-устройство поддерживает Bluetooth. Проверьте, включен ли Bluetooth на вашем телефоне или планшете. Если он уже включен, попробуйте выключить его и затем снова включить.
Если после перезапуска Bluetooth проблема не решается, попробуйте забыть AirPods на вашем андроид-устройстве и затем вновь их подключить. Для этого перейдите в настройки Bluetooth на вашем устройстве, найдите AirPods в списке доступных устройств и выберите «Забыть». Затем повторите процедуру подключения AirPods.
Если вы все еще не можете подключить AirPods к андроид-устройству, попробуйте отключить и включить режим автоматического переключения звука на AirPods. Для этого зайдите в настройки Bluetooth на вашем устройстве, найдите AirPods в списке устройств и выберите «Настройки». В разделе «Автоматический переключатель аудио» убедитесь, что он включен.
Если все описанные выше методы не дают результатов, попробуйте перезапустить и/или обновить программное обеспечение на вашем андроид-устройстве. Некоторые пользователи сообщают, что после обновления операционной системы, проблема с подключением AirPods исчезает.
Если ни один из предложенных методов не помогает, возможно, проблема кроется в совместимости вашего андроид-устройства с AirPods. В этом случае, стоит обратиться к производителю устройства или к специалистам в магазине Apple для получения дополнительной помощи.
Проблема 2: Плохое качество звука при подключении AirPods к андроиду
Если вы столкнулись с этой проблемой, вот несколько рекомендаций, которые помогут вам решить ее:
1. Убедитесь, что у вас последняя версия программного обеспечения устройства и AirPods. Проверьте наличие обновлений и установите их, если они доступны. Некоторые обновления могут содержать исправления и оптимизации именно для вашей проблемы.
2. Переподключите AirPods. Попробуйте отключить и снова подключить AirPods к вашему андроиду. Иногда это может помочь восстановить хорошее качество звука.
3. Очистите порты и разъемы. Пыль и грязь могут негативно сказываться на качестве звука. Очистите порты и разъемы устройства и AirPods мягкой щеткой или влажной салфеткой.
4. Проверьте настройки Bluetooth. Убедитесь, что в настройках Bluetooth у вас включен профиль AptX или AAC. Эти профили обеспечивают более высокое качество звука при передаче через Bluetooth. Если профиль AptX или AAC недоступен для вашего устройства, попробуйте выбрать другие доступные профили и проверить, улучшится ли качество звука.
5. Воспользуйтесь приложениями сторонних производителей. В Google Play Store существует множество приложений, которые позволяют настроить звучание и качество звука на андроид устройствах. Попробуйте установить одно из таких приложений и экспериментировать с его настройками для достижения наилучшего звучания с AirPods.
Если ни одна из этих рекомендаций не помогла вам решить проблему, возможно, стоит обратиться в службу поддержки Apple или производителя вашего андроид устройства для получения дополнительной помощи и рекомендаций.
Видео:"Инструкция" для AirpodsСкачать

Альтернативные варианты
Если вы не хотите использовать AirPods с вашим андроид-устройством или эти беспроводные наушники не работают на вашем устройстве, у вас есть несколько альтернативных вариантов для подключения беспроводных наушников к вашему андроид-устройству:
- 1. Другие беспроводные наушники: существует множество различных брендов и моделей беспроводных наушников на рынке. Вы можете выбрать наушники, которые соответствуют вашим предпочтениям и бюджету.
- 2. Проводные наушники: если вы не хотите использовать беспроводные наушники или они не подходят для вашего андроид-устройства, вы можете использовать обычные проводные наушники с разъемом 3,5 мм. Просто подключите их к разъему для наушников на вашем устройстве.
- 3. Адаптер Bluetooth: если у вас есть проводные наушники с разъемом 3,5 мм и вы хотите использовать их с андроид-устройством без разъема для наушников, вы можете приобрести адаптер Bluetooth. Он позволит вам подключить проводные наушники через беспроводное соединение.
Выберите тот вариант, который соответствует вашим потребностям и предпочтениям. Важно помнить, что каждый вариант может иметь свои преимущества и недостатки, поэтому обратите внимание на детали и отзывы перед покупкой новых наушников или адаптера Bluetooth.
Вариант 1: Использование сторонних приложений для подключения AirPods к андроиду
Если ваше устройство на базе Android не может автоматически подключиться к вашим AirPods, вы можете воспользоваться сторонними приложениями, чтобы установить соединение.
На Google Play Store существует несколько приложений, которые помогут вам подключить AirPods к андроиду. Одним из популярных вариантов является приложение Bluetooth Pair — удобное и простое в использовании.
- Скачайте и установите приложение Bluetooth Pair с Google Play Store на ваше устройство.
- Откройте приложение и следуйте инструкциям на экране.
- В разделе «Поиск устройств» выберите свои AirPods из списка доступных устройств Bluetooth.
- Следуйте дальнейшим инструкциям для завершения процесса подключения.
После завершения этих шагов вы должны успешно подключить ваши AirPods к андроиду с помощью приложения Bluetooth Pair.
Важно отметить, что функциональность сторонних приложений может отличаться, и есть вероятность, что не все приложения будут работать должным образом с вашим устройством и AirPods. Поэтому рекомендуется ознакомиться с отзывами и рейтингами приложений перед их использованием.
Вариант 2: Использование альтернативных беспроводных наушников
Для того чтобы подключить альтернативные наушники, выполните следующие шаги:
| Шаг 1: | Убедитесь, что беспроводные наушники включены и находятся в режиме готовности к подключению. |
| Шаг 2: | На вашем андроид устройстве откройте настройки и найдите раздел «Bluetooth». |
| Шаг 3: | Включите Bluetooth, если он выключен. |
| Шаг 4: | В разделе Bluetooth выберите опцию «Сопряжение нового устройства» или «Добавить новое устройство». |
| Шаг 5: | В списке найденных устройств выберите свои беспроводные наушники. |
| Шаг 6: | Дождитесь завершения процесса сопряжения. После успешного подключения наушники будут готовы к использованию. |
После завершения процесса сопряжения вы сможете использовать альтернативные беспроводные наушники на вашем андроид устройстве. Они позволят вам наслаждаться качественным звуком и комфортом без проводов.
Не забудьте проверить совместимость наушников с вашим андроид устройством, чтобы убедиться, что они смогут работать вместе. Также рекомендуется ознакомиться с инструкцией пользователя наушников, чтобы узнать дополнительные детали и спецификации подключения.
🎦 Видео
Первая конфигурация AirPods Pro — Как подключить наушники к устройству Android?Скачать

Подключение и основные настройки наушников AirPodsСкачать

Как правильно подключить AirPods к Android смартфону?Скачать

ОБЗОР AirPods Pro и ANDROIDСкачать

Airpods на Android Полная настройкаСкачать

Как AirPods подключить к AndroidСкачать

Как пользоваться AirPods на Андроид? Полная инструкция!Скачать

Как подключить AirPods к Android смартфону и какие функции работают с airbattery? Советы mactime.Скачать

Лайфхаки и трюки с Apple Airpods ProСкачать

Как подключить airpods к андроид устройствуСкачать

Как использовать AirPods на Android?Скачать
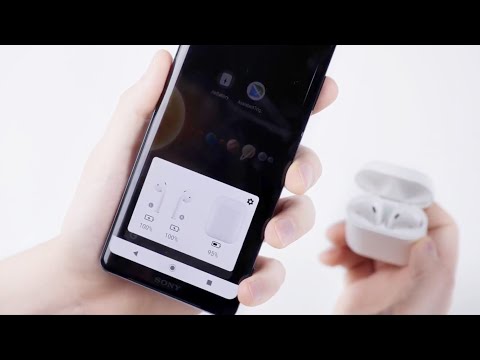
Сброс AirPods. Как сбросить настройки наушников.Скачать

Как подключить AirPods к Android. Стоит ли покупать для АндроидаСкачать

Как ПОДКЛЮЧИТЬ AIRPODS на АНДРОИД? Подключаем копию и оригинал.Скачать

Как синхронизировать новый наушник AirPods?Скачать