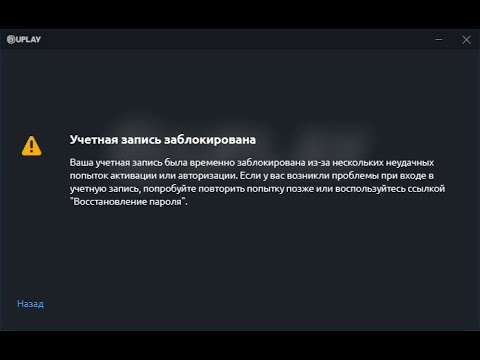Uplay – это платформа для цифровой дистрибуции игр, разработанная компанией Ubisoft. Она предлагает игрокам широкий выбор игр, доступных для скачивания и запуска на компьютере.
Однако, многие пользователи задаются вопросом: «Где хранятся игры Uplay?» Ответ на этот вопрос важен для тех, кто хочет знать, где искать свои игры, сохранения и другие файлы, связанные с платформой.
В данной статье мы подробно расскажем, где находятся игры Uplay на компьютере и как правильно управлять файлами, чтобы избежать их потери или повреждения.
Чтобы найти игры Uplay на вашем компьютере, вам необходимо зайти в соответствующую папку. По умолчанию, игры Uplay устанавливаются в папку «Програм Files (x86)» на диске С. Внутри этой папки вы найдете папку «Ubisoft», в которой и хранятся все игры, скачанные через платформу Uplay.
Видео:"Ubisoft Store недоступен в вашем регионе" - Как КУПИТЬ и АКТИВИРОВАТЬ игру в Uplay?Скачать

Где хранятся игры Uplay
Игры Uplay по умолчанию хранятся в специальной папке на жестком диске вашего компьютера. Расположение этой папки может варьироваться в зависимости от операционной системы.
Для пользователей Windows, игры Uplay обычно хранятся в следующей папке:
C:\Program Files (x86)\Ubisoft\Ubisoft Game Launcher\games
Для пользователей Mac, игры Uplay обычно хранятся в следующей папке:
~/Library/Application Support/Ubisoft/Ubisoft Game Launcher/games
Обратите внимание, что символ «~» обозначает вашу домашнюю папку на Mac.
В папке «games» вы найдете подпапки, каждая из которых соответствует отдельной игре, установленной через Uplay. Внутри каждой подпапки находятся файлы, относящиеся к соответствующей игре, включая исполняемые файлы, сохраненные данные и другие ресурсы игры.
Если вы хотите переместить игры Uplay на другой диск или раздел, вы можете сделать это, изменив расположение папки «games» в настройках Uplay. Для этого запустите Uplay, откройте меню «Настройки» (иконка шестеренки в правом верхнем углу), выберите вкладку «Downloads» (Загрузки) и измените путь в разделе «Library location» (Расположение библиотеки).
Теперь вы знаете, где хранятся игры Uplay и как изменить их расположение по умолчанию на вашем компьютере. Удачной игры!
Видео:Ошибка Ubisoft connect сервис не доступен. Исправление ошибки.Скачать
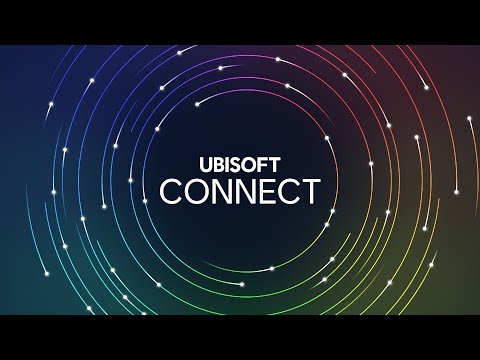
На вашем компьютере
Игры, загруженные из Uplay, хранятся на вашем компьютере в определенной папке. Для доступа к этой папке следуйте следующим инструкциям:
- Откройте Проводник. Нажмите на значок Проводника на панели задач или на клавишу Windows + E на клавиатуре.
- Перейдите в папку, где установлен Uplay. Обычно это папка «C:\Program Files (x86)\Ubisoft\Ubisoft Game Launcher» на 64-битной версии Windows или «C:\Program Files\Ubisoft\Ubisoft Game Launcher» на 32-битной версии Windows.
- Откройте папку «games». Внутри папки Ubisoft Game Launcher найдите папку с названием «games» и откройте ее.
- В этой папке вы найдете все установленные игры. Все игры, загруженные из Uplay, хранятся в этой папке. Вы можете открыть каждую папку игры, чтобы найти исполняемый файл и запустить игру.
Помните, что перемещение или удаление файлов игры может привести к неправильной работе игры или потере сохраненной игровой информации. Будьте осторожны, когда работаете с этими файлами.
Локальное хранилище
Все игры, приобретенные в Uplay, хранятся в локальном хранилище на вашем компьютере. Это позволяет вам играть в них в автономном режиме и не зависеть от постоянного подключения к интернету.
Локальное хранилище игр Uplay находится в специальной папке на вашем жестком диске. Для Windows путь к этой папке обычно выглядит как:
C:\Program Files (x86)\Ubisoft\Ubisoft Game Launcher\games
В этой папке расположены все игры, которые вы загрузили через клиент Uplay. Когда вы запускаете игру с помощью Uplay, она автоматически проверяет наличие игры в локальном хранилище и, если она там есть, запускает ее без необходимости скачивания через интернет.
Важно знать, что каждая игра занимает определенное место на вашем жестком диске, поэтому периодически проверяйте свободное место и, при необходимости, удаляйте игры, которые вам больше не нужны.
Управление локальным хранилищем игр Uplay очень простое. Чтобы добавить новую игру, просто загрузите ее через клиент Uplay. Чтобы удалить игру, перейдите в папку с игрой и удалите ее ручным способом.
Обратите внимание, что при удалении игры из локального хранилища вы все равно останетесь ее владельцем в Uplay и сможете снова скачать ее в любой момент, если захотите.
Теперь вы знаете, что локальное хранилище игр Uplay находится прямо на вашем компьютере. Это позволяет вам хранить и играть в игры в автономном режиме. Наслаждайтесь играми!
Steam
- Steam предлагает огромную коллекцию игр различных жанров, в которой можно найти как популярные AAA-проекты, так и независимые инди-игры.
- Для доступа к играм и другим функциям Steam необходимо установить клиентское приложение на компьютер.
- После установки приложения и создания аккаунта пользователю доступны всевозможные возможности, такие как добавление игр в библиотеку, общение с друзьями через чат и группы, участие в различных акциях и скидках, создание и скачивание модификаций для некоторых игр и т.д.
Steam также предоставляет облачное хранилище, в котором пользователи могут сохранять игровые сохранения и файлы. Это позволяет им сохранять свой прогресс и синхронизировать его между различными устройствами.
Кроме того, на платформе Steam можно хранить и запускать игры, приобретенные в других магазинах, таких как Uplay, Origin и Epic Games Store. Для этого необходимо добавить игру в библиотеку Steam и ввести ключ активации.
Каталоги установки
При установке игры через платформу Uplay, игра будет сохранена в указанном вами каталоге. По умолчанию, каталог установки игр Uplay находится в следующем месте:
| Операционная система | Путь к каталогу установки |
|---|---|
| Windows | C:\Program Files (x86)\Ubisoft\Ubisoft Game Launcher\games |
| MacOS | /Applications/Ubisoft Game Launcher/games |
Однако, вы можете изменить путь к каталогу установки при установке платформы Uplay, выбрав другую директорию. Чтобы сделать это, при установке игры, когда указывается путь установки, просто выберите необходимую директорию в окне выбора папки.
Если вы установили игру в другой каталог и не можете найти ее, вы можете воспользоваться функцией поиска в вашей операционной системе. Просто введите название игры в поисковую строку и система покажет вам расположение каталога установки.
Теперь вы знаете, где хранятся игры Uplay и как найти каталог установки. Удачи в играх!
Видео:Оффлайн Активация AC Mirage Как сделать автономный режим Ubisoft ConnectСкачать

В облаке
Уплей предлагает удобную функцию сохранения игровых данных в облаке. Это позволяет игрокам хранить свой прогресс, достижения и настройки на удаленном сервере, что обеспечивает безопасность и доступность данных.
Для использования функции «В облаке» необходимо подключить аккаунт Uplay к интернету и включить соответствующую опцию в настройках игры. После этого, все изменения, сделанные в игре, будут сохраняться автоматически и можно будет продолжить игру с любого устройства, где есть доступ к аккаунту Uplay.
Преимущества сохранения игровых данных в облаке:
- Сохранение прогресса: несмотря на то, что игра может быть установлена на разных устройствах, все изменения будут сохранены и синхронизированы между ними.
- Безопасность данных: в случае потери или повреждения устройства, все данные всегда будут доступны, так как они хранятся на удаленном сервере Uplay.
- Игра с любого места: благодаря сохранению данных в облаке, игрок сможет продолжить игру с того же места, где он остановился, независимо от того, где он находится или с какого устройства играет.
Таким образом, хранение игр в облаке является удобным и безопасным способом сохранить свой прогресс и настройки в играх Uplay. Это дает игрокам возможность играть с любого устройства и не беспокоиться о потере данных.
Uplay Cloud
Uplay Cloud представляет собой облачное хранилище данных, где хранятся сохраненные игры, профили пользователей и другая информация об играх. Благодаря Uplay Cloud вы сможете сохранить свой прогресс и продолжить игру с того же места на другом устройстве. Это очень удобно, если у вас есть несколько устройств, на которых вы играете в игры Uplay.
Когда вы сыграете некоторое время в игру Uplay и затем закроете ее, ваш прогресс и сохранения игры автоматически загрузятся на Uplay Cloud. Когда вы запустите игру на другом устройстве, Uplay Cloud автоматически загрузит ваши сохранения и вы сможете продолжить играть с того же места, где остановились.
Uplay Cloud также позволяет переносить сохранения между разными платформами. Например, вы можете начать игру на ПК и продолжить ее на консоли. Для этого вам просто нужно авторизоваться в учетной записи Uplay на обеих платформах.
Важно отметить, что Uplay Cloud доступно только для игр, поддерживающих эту функцию. Некоторые старые игры или игры от других издателей могут не иметь поддержки Uplay Cloud.
Использование Uplay Cloud очень простое. Вам не нужно беспокоиться о ручном сохранении и переносе сохранений между устройствами. Просто запустите игру на другом устройстве, авторизуйтесь в учетной записи Uplay и ваш прогресс будет автоматически загружен. Убедитесь, что у вас есть подключение к интернету, чтобы Uplay Cloud мог загрузить ваши сохранения.
Таким образом, Uplay Cloud предоставляет удобный способ хранения и синхронизации ваших сохранений и прогресса в играх Uplay. Убедитесь, что ваша игра поддерживает Uplay Cloud, чтобы воспользоваться этой функцией и наслаждаться игровым процессом, не теряя прогресса.
Google Drive, Dropbox и другие облачные сервисы
Google Drive позволяет пользователям хранить файлы в облаке и иметь к ним доступ с любого устройства, подключенного к интернету. Для сохранения игр Uplay на Google Drive необходимо создать папку и загрузить в нее файлы игр. После этого игры будут доступны для установки на любом устройстве, на котором установлен Google Drive.
Dropbox также предоставляет возможность хранить файлы в облаке и иметь к ним доступ с разных устройств. Чтобы сохранить игры Uplay на Dropbox, необходимо создать папку и загрузить в нее файлы игр. Затем можно установить игры с Dropbox на любом устройстве, подключенном к аккаунту Dropbox.
Однако следует учесть, что облачные сервисы могут иметь ограничения по объему хранилища или скорости загрузки/скачивания файлов. Также может понадобиться определенное количество места на устройстве, чтобы загрузить игры с облачного сервиса.
Также стоит учитывать, что загрузка и установка игр с облачных сервисов может занимать больше времени, чем при использовании других методов хранения и установки игр Uplay.
Тем не менее, использование Google Drive, Dropbox и других облачных сервисов может быть удобным способом хранения и доступа к играм Uplay, особенно если нужно иметь возможность играть на разных устройствах и иметь доступ к играм из любой точки мира.
Синхронизация с другими устройствами
Uplay предоставляет возможность синхронизировать игры и прогресс между разными устройствами. Это позволяет вам продолжить играть с того места, где вы остановились, независимо от того, на каком устройстве вы играете.
Для включения синхронизации установите Uplay на каждое устройство, на котором вы собираетесь играть. После этого вам будет необходимо войти в свою учетную запись Uplay на каждом устройстве. После входа в систему вам будет предложено синхронизировать игры и данные вашей учетной записи.
Чтобы синхронизировать игры с вашей учетной записью Uplay, выполните следующие шаги:
| Шаг 1: | Откройте Uplay на первом устройстве и войдите в свою учетную запись. |
| Шаг 2: | Перейдите в раздел «Игры» и выберите игру, которую вы хотите синхронизировать. |
| Шаг 3: | Нажмите на кнопку «Синхронизировать» или «Обновить» рядом с выбранной игрой. |
| Шаг 4: | Повторите эти шаги на каждом устройстве, на котором вы хотите синхронизировать игры. |
После выполнения этих шагов игры и данные вашей учетной записи Uplay будут автоматически синхронизированы между устройствами. Вы сможете продолжить игру с того места, где вы остановились, на любом из своих устройств.
Видео:Нашёл ключ активации в steam от ubisoftСкачать

На внешних носителях
Если вы хотите хранить игры Uplay на внешних носителях, таких как внешние жесткие диски или флеш-накопители, вам потребуется провести несколько дополнительных шагов.
Вначале, подключите внешний носитель к компьютеру и установите необходимые драйверы и программное обеспечение для его работы. Убедитесь, что носитель находится в рабочем состоянии и правильно распознается системой.
Затем, откройте клиент Uplay и перейдите во вкладку «Настройки». Далее выберите раздел «Диск». В этом разделе вы сможете указать путь сохранения игр на внешний носитель.
Нажмите на кнопку «Выбрать», чтобы указать путь к папке на внешнем носителе, куда будут загружаться и храниться игры Uplay.
Обратите внимание на то, что в случае использования внешнего носителя, его подключение должно быть постоянным. В противном случае, если носитель будет отключен, игры Uplay не смогут быть запущены.
Когда вы выберете путь сохранения на внешний носитель и нажмете «Применить», Uplay будет загружать и хранить игры на выбранном вами носителе.
Важно помнить, что использование внешнего носителя может негативно сказаться на производительности системы, особенно если он имеет медленную скорость передачи данных. В таком случае, рекомендуется использовать внутренние накопители для хранения игр Uplay.
Флеш-накопители
Флеш-накопители позволяют сохранять игры Uplay на своем персональном компьютере, а затем переносить их на флеш-накопитель. Это удобно, так как вы можете взять свою коллекцию игр с собой в командировку, в гости к друзьям или просто в парк, чтобы наслаждаться игровыми сессиями на открытом воздухе.
При использовании флеш-накопителей рекомендуется регулярно создавать резервные копии игр, чтобы избежать потери данных в случае поломки или утери накопителя.
Для сохранения игр Uplay на флеш-накопитель необходимо открыть программу Uplay на своем компьютере, выбрать нужную игру и затем выбрать опцию «Сохранить на флеш-накопитель». Когда игра будет сохранена на флеш-накопитель, вы сможете подключить его к любому другому компьютеру, запустить Uplay и играть уже с сохраненными данными.
Помимо сохранения и переноса игр, флеш-накопители также могут использоваться для установки новых игр Uplay. Для этого необходимо подключить флеш-накопитель к компьютеру, открыть Uplay, выбрать игру и затем выбрать опцию «Установить на флеш-накопитель».
Как правило, флеш-накопители обладают достаточным объемом памяти для хранения нескольких игр одновременно. Однако, если ваша коллекция игр Uplay слишком велика, вы можете использовать несколько флеш-накопителей или выбрать устройство с большим объемом памяти.
Важно помнить, что флеш-накопители подвержены физическому износу, поэтому рекомендуется обращаться с ними осторожно и хранить в надежном месте. Также следует регулярно проверять флеш-накопители на наличие вирусов и других угроз безопасности, чтобы предотвратить потерю данных.
Жесткие диски
Uplay позволяет пользователям выбирать различные места для хранения своих игр. Однако, по умолчанию Uplay устанавливает игры на основной жесткий диск компьютера.
Жесткий диск компьютера является основным устройством для хранения данных, включая установленные игры Uplay. Он обеспечивает быстрый доступ к данным и может иметь большую емкость для хранения множества игр.
Также, у пользователей может быть несколько жестких дисков в компьютере. В этом случае, Uplay дает возможность выбрать конкретный жесткий диск для установки игр.
Если у вас есть дополнительные жесткие диски, вы можете выбрать один из них в качестве места установки игр Uplay. Для этого вам потребуется открыть настройки Uplay и указать желаемый диск в качестве места установки игр.
Обратите внимание, что при выборе другого жесткого диска для установки игр, необходимо убедиться в его свободном пространстве. Установка игр может занимать значительное количество места на диске, особенно для больших игр с высокими требованиями к системе.
| Жесткий диск | Емкость | Свободное пространство |
|---|---|---|
| Основной жесткий диск | 1 ТБ | 500 ГБ |
| Дополнительный жесткий диск 1 | 2 ТБ | 1 ТБ |
| Дополнительный жесткий диск 2 | 500 ГБ | 250 ГБ |
Сетевые хранилища (NAS)
Для хранения игр Uplay на NAS необходимо установить на устройство приложение или программу, которая будет управлять файлами игр. После установки и настройки NAS, вы сможете загружать и устанавливать игры Uplay на свое устройство прямо с хранилища.
Преимущества хранения игр Uplay на NAS:
| Преимущество | Описание |
|---|---|
| Централизованное хранение | Все игры находятся в одном месте, что облегчает управление и доступ к ним. |
| Доступность с любого устройства | Вы сможете играть в игры Uplay с любого устройства в сети без необходимости скачивания и установки их каждый раз. |
| Безопасное хранение | Сетевые хранилища обычно обеспечивают надежную защиту данных, что поможет сохранить игры Uplay в безопасности. |
Сетевые хранилища (NAS) предлагают удобный и надежный способ хранения игр Uplay. Они позволяют централизованно управлять играми и обеспечивают доступ к ним с любого устройства в сети. Если вы часто играете в игры Uplay и хотите иметь возможность легко и безопасно хранить свои игры, NAS может быть отличным выбором для вас.
📹 Видео
Что такое Uplay?Скачать

Как в ubisoft connect найти установленную игру?Скачать

Юплей не видит игры и просит активировать ключ Легко решаемый баг !!!!Скачать

КАК ЗАРЕГИСТРИРОВАТЬСЯ В UPLAY?Скачать

Что делать если Ubisoft Connect требует код лицензии игры в SteamСкачать
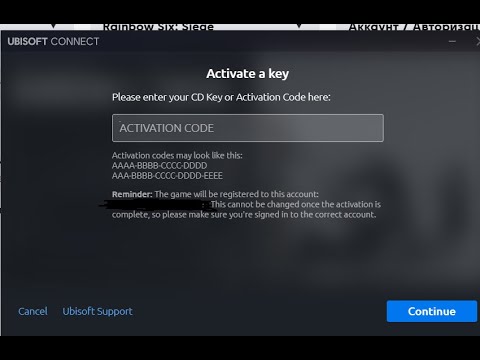
Как найти сэйвы? Где лежат сохранения любых ИГР? where is my save games?Скачать

Как активировать ключ в ubisoft connect?Скачать

Как Ubisoft делают игрыСкачать

Подписка Uplay plus/Что такое Uplay +?Скачать

Главная ошибка UbisoftСкачать

Данный товар недоступен в вашем регионе | STEAMСкачать

➥ КАК АКТИВИРОВАТЬ КЛЮЧ В UPLAY? ► КАК АКТИВИРОВАТЬ КЛЮЧ ИГРЫ В UBISOFT? ► АКТИВАЦИЯ KEY! [ЮПЛЕЙ]Скачать
![➥ КАК АКТИВИРОВАТЬ КЛЮЧ В UPLAY? ► КАК АКТИВИРОВАТЬ КЛЮЧ ИГРЫ В UBISOFT? ► АКТИВАЦИЯ KEY! [ЮПЛЕЙ]](https://i.ytimg.com/vi/Gum48ZcAS1I/0.jpg)
Что не так с играми Ubisoft ?Скачать

Как в Ubisoft Connect включить офлайн режим?Скачать

UBISOFT - МУСОР?Скачать

Uplay, Ubisoft, Логика. Что тут лишнее?Скачать